手把手教你如何安装Pycharm(详细图文教程)
- 更新时间:
- 8614人关注
这是一篇不错的pycharm技术相关文章,由巴云亭提供,主要知识点是关于PyCharm安装教程、PyCharm安装、安装pycharm如何破解的内容,已被353人关注
本文介绍了手把手教你如何安装Pycharm,分享给大家,具体如下:
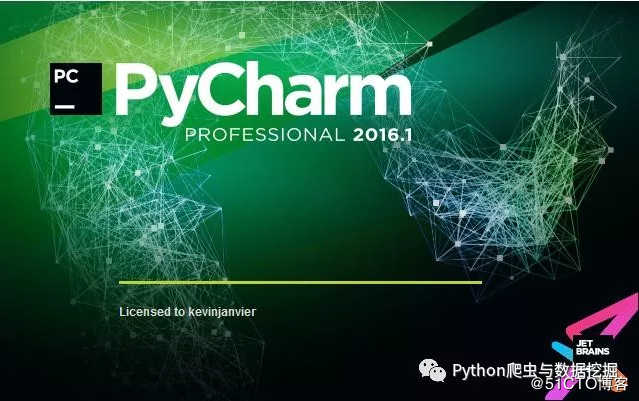
1、首先去Pycharm官网,或者直接输入网址:http://www.jetbrains.com/pycharm/download/#section=windows,下载PyCharm安装包,根据自己电脑的操作系统进行选择,对于windows系统选择下图的框框所包含的安装包。
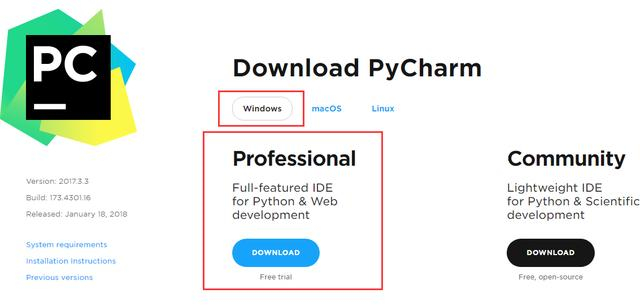
2、选择Windows系统的专业版,将其下载到本地,如下图所示:

3、双击下载的安装包,进行安装,然后会弹出界面:
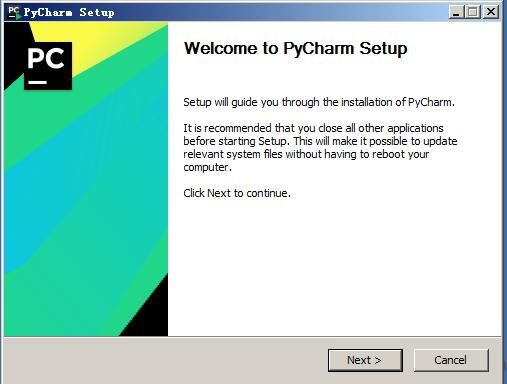
4、选择安装目录,Pycharm需要的内存较多,建议将其安装在D盘或者E盘,不建议放在系统盘C盘:
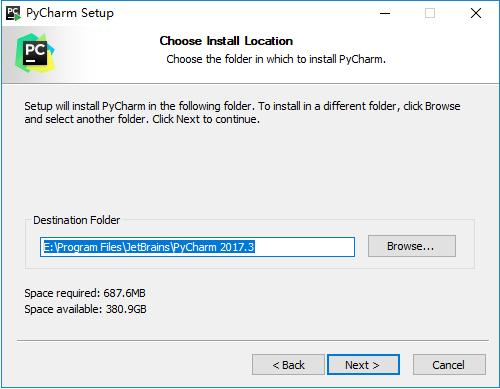
5、点击Next,进入下图的界面:
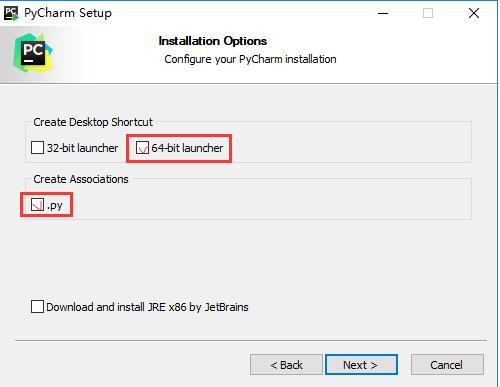
Create Desktop Shortcut创建桌面快捷方式,一个32位,一个64位,小编的电脑是64位系统,所以选择64位。
勾选Create Associations是否关联文件,选择以后打开.py文件就会用PyCharm打开。
6、点击Next,进入下图:
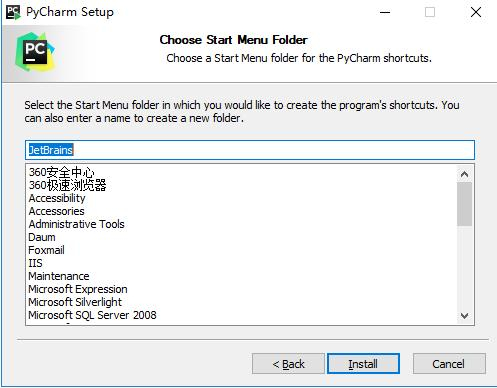
默认安装即可,直接点击Install。
7、耐心的等待两分钟左右,如下图:
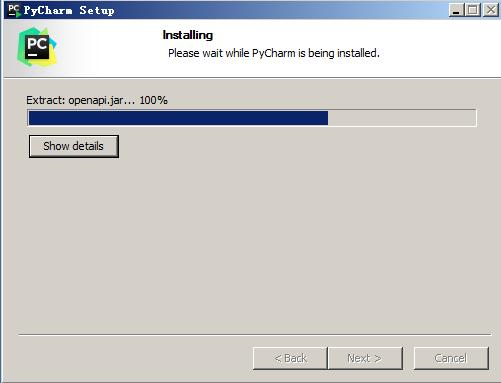
8、之后就会得到下面的安装完成的界面:
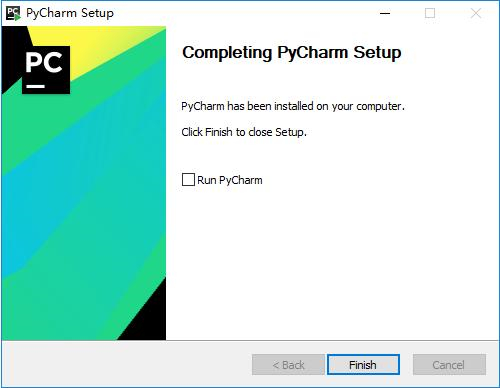
9、点击Finish,Pycharm安装完成。接下来对Pycharm进行配置,双击运行桌面上的Pycharm图标,进入下图界面:
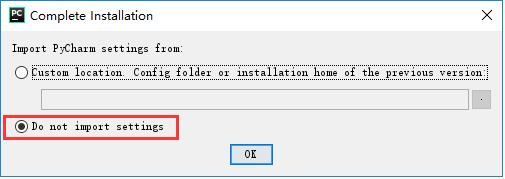
选择Do not import settings,之后选择OK,进入下一步。
10、选择Accept,进入下一步:
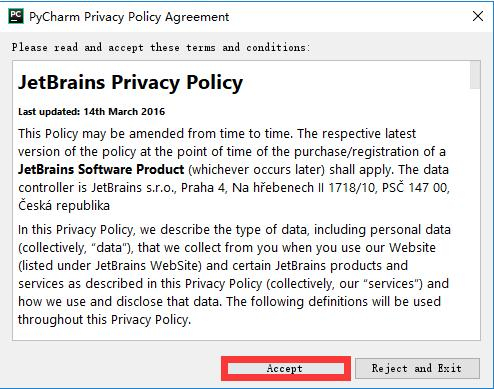
11、进入激活界面,选择第二个License server,如下图所示:
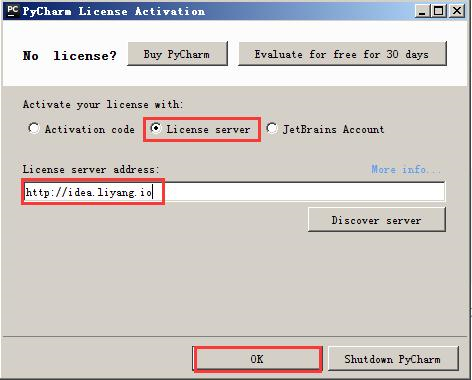
之后在License server address中随意输入下面两个注册码中的任意一个即可,Pycharm新注册码1:http://idea.liyang.io或pycharm新注册码2:http://xidea.online,之后点击OK,便可以激活Pycharm了。
12、Pycharm激活后
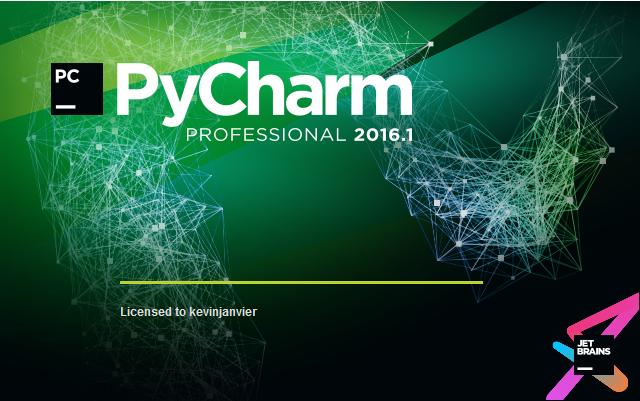
13、激活之后会自动跳转到下图界面,选择IDE主题与编辑区主题:
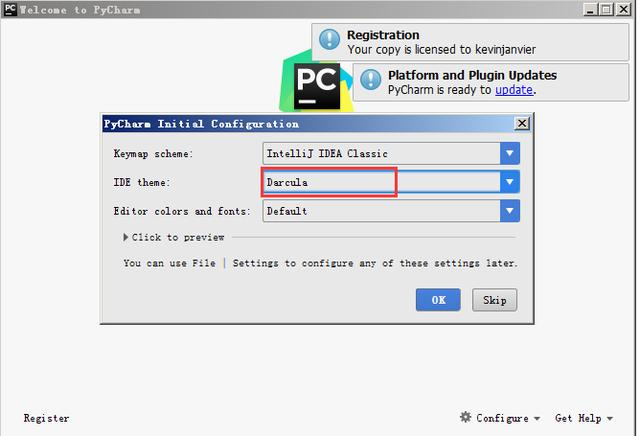
建议选择Darcula主题,该主题更有利于保护眼睛,而且看上去也非常不错~~~
14、选择OK之后进入下图界面:
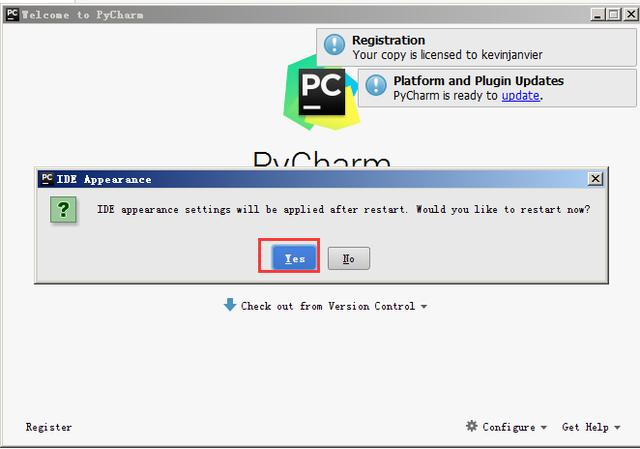
选择Yes即可,更换IDE主题。
15、之后进入下图界面:
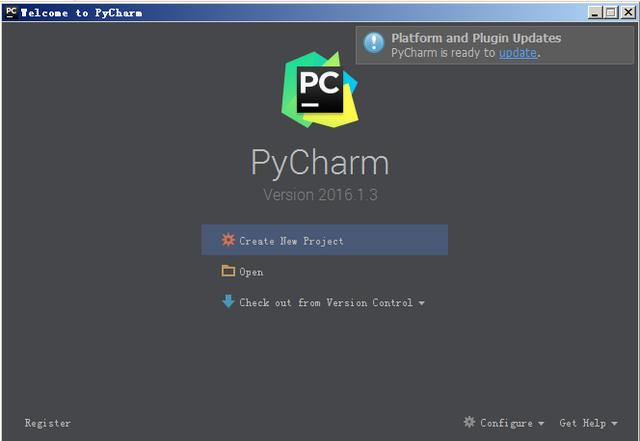
16、点击Create New Project,进入如下图的界面:

自定义项目存储路径,IDE默认会关联Python解释器。选择好存储路径后,点击create。
17、IDE提供的提示,直接close即可,不用理会。
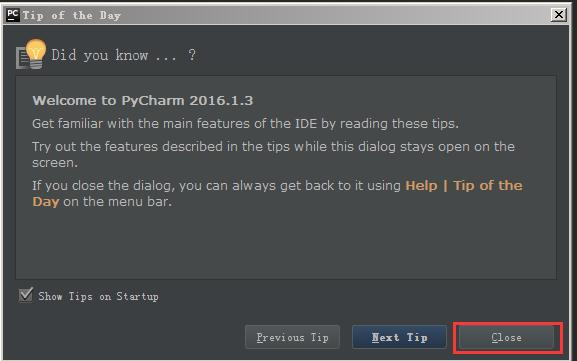
18、进入的界面如下图所示,鼠标右击图中箭头指向的地方,然后选择New,最后选择python file,在弹出的框中填写文件名(任意填写),本例填写:helloworld。
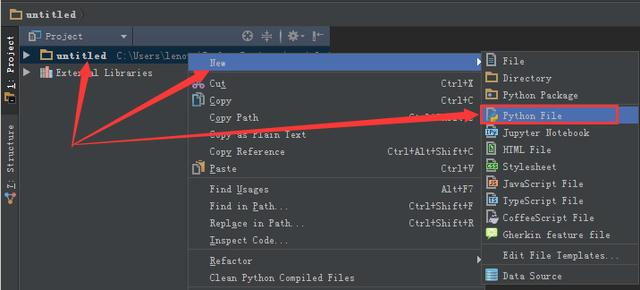
19、之后得到下图,然后点击OK即可:
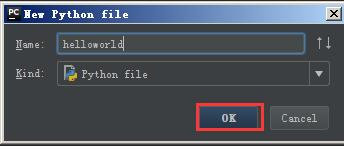
20、文件创建成功后便进入如下的界面,便可以编写自己的程序了。
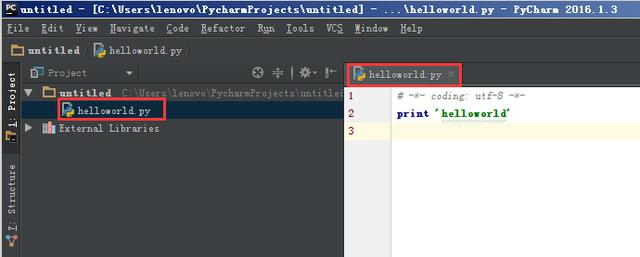
这个界面是Pycharm默认的界面,大家完全可以自己去setting中设置自己喜欢的背景和字体大小、格式等等。
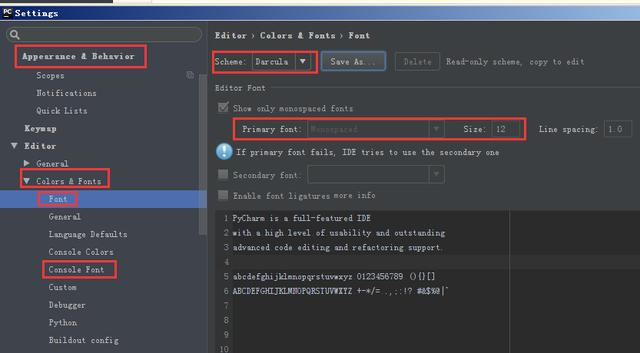
在这里我就不一一赘述了,起码到这里我相信大家已经实现了Pycharm的安装了。
21、Pycharm中的部分快捷键
1、Ctrl + Enter:在下方新建行但不移动光标;
2、Shift + Enter:在下方新建行并移到新行行首;
3、Ctrl + /:注释(取消注释)选择的行;
4、Ctrl+d:对光标所在行的代码进行复制。
最后小编祝大家能够顺利的完成Python和Pycharm的安装,也希望大家多多支持码农之家。
相关内容
-
Pycharm2020.1安装中文语言插件的详细教程(免汉化)
这篇文章主要介绍了Pycharm2020.1安装中文语言插件的详细教程,不需要汉化,本文给大家分享三种方法,在这小编推荐使用方法二,具体内容详情大家跟随小编一起看看吧
06-30Pycharm安装中文语言插件
阅读更多 -
PyCharm2020.1.2社区版安装配置及使用教学
这篇文章主要介绍了PyCharm2020.1.2社区版安装,配置及使用教程(Windows),本文给大家介绍的非常详细,对大家的学习或工作具有一定的参考借鉴价值,需要的朋友可以参考下
06-30PyCharm2020.1.2社区版安装 PyCharm安装配置
阅读更多 -
安装python-docx后,无法在pycharm中导入的解决方法
这篇文章主要介绍了安装python-docx后,无法在pycharm中导入的解决方案,具有很好的参考价值,希望对大家有所帮助。一起跟随小编过来看看吧
06-12安装python-docx,pycharm无法导入
阅读更多 -
Pycharm安装及Django安装配置指南
这篇文章主要介绍了Pycharm安装及Django安装配置指南,本文通过实例代码给大家介绍的非常详细,对大家的学习或工作具有一定的参考借鉴价值,需要的朋友可以参考下
04-11Pycharm安装Django安装配置
阅读更多 -
在Python3.74+PyCharm2020.1 x64中安装使用Kivy的详细教程
这篇文章主要介绍了在Python3.74+PyCharm2020.1 x64中安装使用Kivy的详细教程,本文通过图文实例相结合给大家介绍的非常详细,对大家的学习或工作具有一定的参考借鉴价值,需要的朋友可以参考下
06-29Python3.74+PyCharm2020.1 x64安装使用Kivy
阅读更多 -
Python IDE环境之 新版Pycharm安装教程
这篇文章中,主要讲述了Python IDE环境之 新版Pycharm安装详细教程方面的知识点,内容是关于Python,IDE环境,python,Pycharm,安装,Python IDE环境 Pycharm安装 等方面,由小编农朋义整理,共计2篇相关内容,希望能够帮助到你。
03-22Python IDE环境 Pycharm安装
阅读更多 -
详解pycharm2020.1.1专业版安装指南(推荐)
这篇文章主要介绍了pycharm2020.1.1专业版安装指南,本文给大家介绍的非常详细,对大家的学习或工作具有一定的参考借鉴价值,需要的朋友可以参考下
06-29pycharm2020.1.1专业版安装
阅读更多 -
PyCharm2020.1.1与Python3.7.7的安装教程图文详解
这篇文章主要介绍了PyCharm2020.1.1与Python3.7.7的安装教程,本文通过图文并茂的形式给大家介绍的非常详细,对大家的学习或工作具有一定的参考借鉴价值,需要的朋友可以参考下
06-30PyCharm2020.1.1与Python3.7.7安装
阅读更多 -
Pycharm2020.1安装无法启动问题即设置中文插件的方法
这篇文章主要介绍了Pycharm2020.1安装无法启动问题即设置中文插件的操作方法,本文给大家介绍的非常详细,对大家的学习或工作具有一定的参考借鉴价值,需要的朋友参考下吧
06-30Pycharm2020.1安装无法启动
阅读更多
用户留言
系统:win10 64位 win7 64位都有测试了下, python版本3.7.3 安装PyQt5个人操作步骤,包裹在不同操作系统上遇到的问题,综合的解决 第一步:在cmd窗口中,使用国内镜像 下载PyQt5: pip install PyQt5 -i https://pypi.doubanio.com/simple 然后在下载PyQt5-tools: pip install PyQt5-tools -i https://pypi.doubanio.com/simple 出现成功这个单词,就按照完毕 一般这个步骤都可以成功 第二步:然后开始尝试打开designer.exe 由于我个人python安装在E盘,进入这个文件夹 E:\python\Lib\site-packages\pyqt5_tools\Qt\bin 直接双击 designer.exe.我尝试了不同的电脑,即使操作系统相同,但是问题还是可能不同,不过大致都有解决办法 第一个问题,是双击后出现了弹窗 解决办法是,退到上一级文……
前言 PyCharm可以说是当今最流行的一款Python IDE了,大部分购买TPYBoard的小伙伴都会使用PyCharm编写MicroPython的程序。遗憾的是,只是把PyCharm当做了一种代码编辑器,调试依然还的需要其他辅助软件,比如PuTTY。其实最近也有不少小伙伴询问PyCharm中怎么安装MicroPython插件的问题,想着正好网站也缺少这部分的教程,不如实践一下总结下经验共享给大家,也好给爱好MicroPython的小伙伴提供便利。 准备工作 硬件要求 - TPYBoard v102开发板 一块 - 可用的电脑 一台 电脑环境要求 - windows系统(本教程以win10为例) - 已安装Python环境(本教程Python 3.6.4) - 已安装PyCharm软件 - 可接入网络 PyCharm 2018专业版 安装和永久激活方……
最新教程
- 手把手教你如何安装Pycharm(详细图文教程)
- PyCharm2020.1.2社区版安装配置及使用教学
- Pycharm2020.1安装无法启动问题即设置中文插件的方法
- PyCharm2020.1.1与Python3.7.7的安装教程图文详解
- Pycharm2020.1安装中文语言插件的详细教程(免汉化)
- 详解pycharm2020.1.1专业版安装指南(推荐)
- 在Python3.74+PyCharm2020.1 x64中安装使用Kivy的详细教程
- Pycharm 2020.1 版配置优化的详细教程
- 如何解决pycharm调试报错的问题
- pycharm导入源码的具体步骤
- pycharm+PyQt5+python最新开发环境配置
- pycharm中 Make available to all projects的含义
- Pycharm激活方法及详细教程


pycharm2016.1.4激活
有的时候我们在使用pycharm编辑python,需要导入各种各样的包,这些包是不能直接使用的,需要先进行安装。否则就会出现模块导入错误。下面介绍如何在pycharm中安装第三方包。 第一步 首先打开pycharm,在菜单栏找到File,然后点击找到settings,见图: 第二步 找到Project Interpreter,点击右侧的“+”号,添加: 第三步 在输入栏中直接输入自己想要的包,比如“numpy”,就会自动出现。找到后点击设置包: 这样就设置成功啦~ (第一次写博客,有什么错误的地方还请指正,python学的也不精,就当做是一个学习记录吧。如果能对你有所帮助,那真是三生有幸) 到此这篇关于如何在pycharm中安装第三方包的文章就……