PyCharm2020.1.2社区版安装配置及使用教学
- 更新时间:
- 4335人关注
这是一篇不错的pycharm技术相关文章,由连凯捷提供,主要知识点是关于PyCharm2020.1.2社区版安装、PyCharm社区版安装、PyCharm2020.1.2社区版安装 PyCharm安装配置的内容,已被802人关注
本文内容皆为作者原创,码字不易,如需转载,请注明出处:https://www.cnblogs.com/temari/p/13048977.html
前提:本篇为PyCharm2020.1.2社区版安装,配置及使用教程,建议阅读本篇教程前先安装python,未安装的小伙伴可参看上一篇博客,链接:https://www.xz577.com/article/187028.htm
下面开始本次安装教程:
PyCharm分为专业版,教育版和社区版,专业版是收费的,教育版和社区版免费。专业版适用企业开发,教育版适合教师和学生,对于Python初学小白来说,如果仅仅是Python代码练习或者进行自动化测试学习,社区版功能完全足够了。Python学习爱好者可以根据自己需要选择下载,专业版网上有破解教程,可以百度。
以下为社区版和专业版区别,官网上有说明:
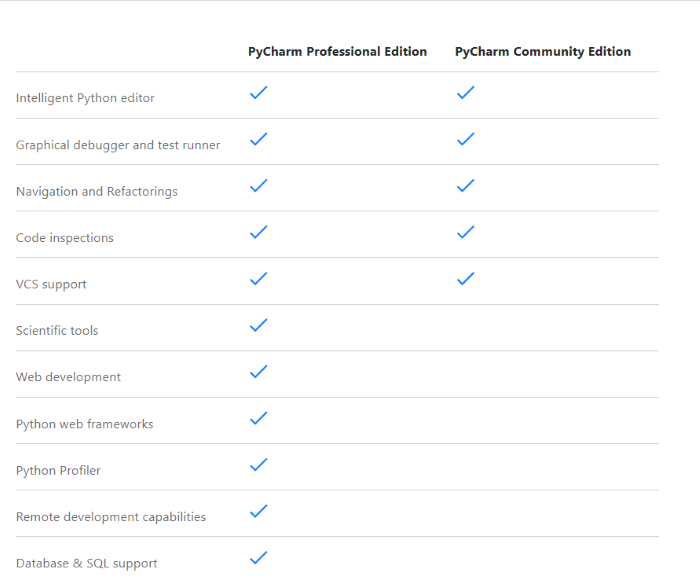
一,本次教程系统配置
1.WIN10 64位
2.8GB内存
3.SSD固态硬盘
4.屏幕分辨率:1920x1080
5.Python版本:Python3.8.3
6.PyCharm版本:PyCharm2020.1.2
二,PyCharm2020.1.2安装系统配置要求
1.Win8或Win10 64位
2.最小2GB内存,建议8GB内存
3.至少2.5GB可用硬盘空间,推荐SSD固态硬盘
4.最小屏幕分辨率:1024x768
5.适用Python解释器:Python 2.7,或Python 3.5及以后版本
三.Pycharm官网下载安装
3.1:访问官网地址:https://www.jetbrains.com/pycharm/
点击首页【Download】按钮,进入下载页面,选择Community下的【Download】,如图:
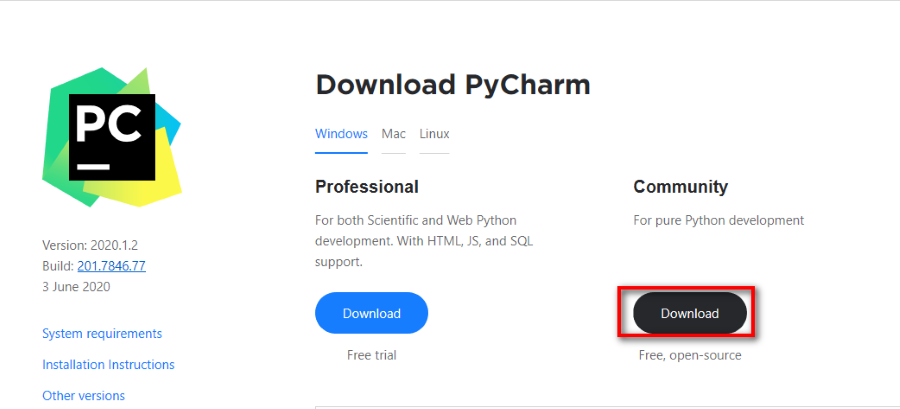
3.2:点击后进入“Thank you for downloading PyCharm!”页面,选择“另存为”,如图:
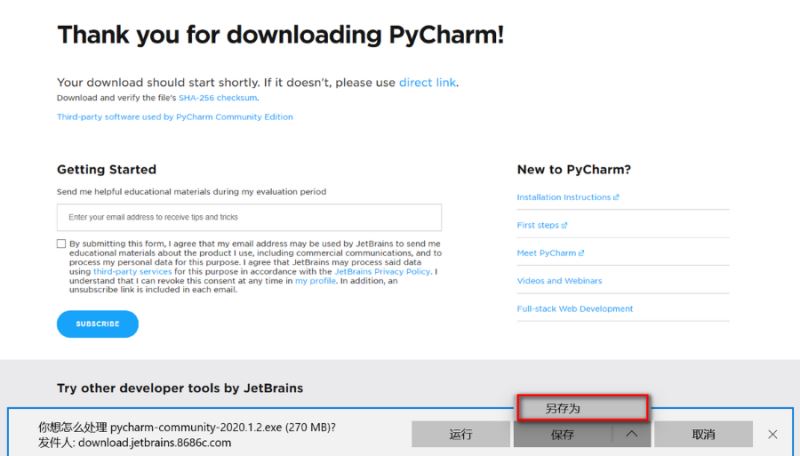
3.3:选择本地目录路径,点击【保存】,开始下载:
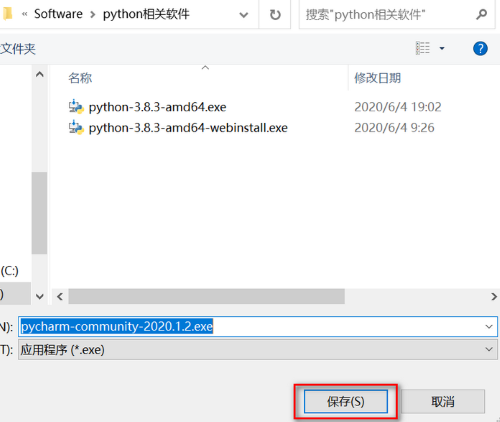
3.4:双击本地的PyCharm安装包"pycharm-community-2020.1.2.exe",进入安装首页,点击【Next>】按钮,如图:
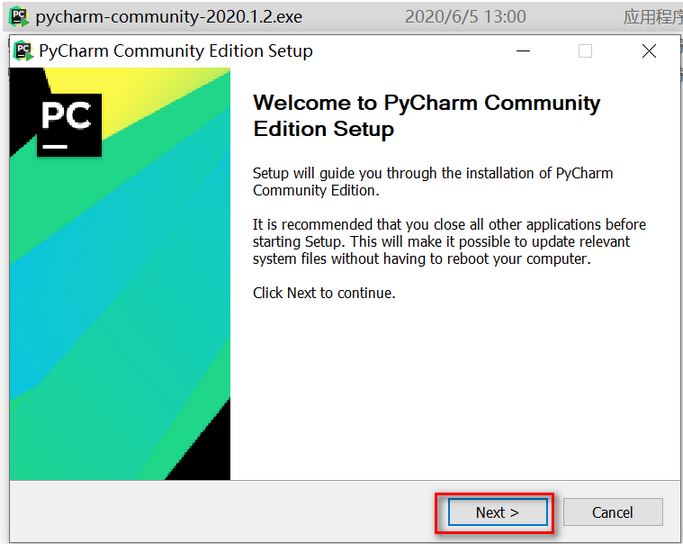
3.5:进入“Choose Install Location”界面,选择安装目录,不建议安装系统盘,我选择安装在D盘,继续点击【Next>】,如图:

3.6:进入“Installion Optional”界面,勾选Create Desktop Shortcut(创建桌面快捷方式),Create Associations(创建py文件关联),如图:
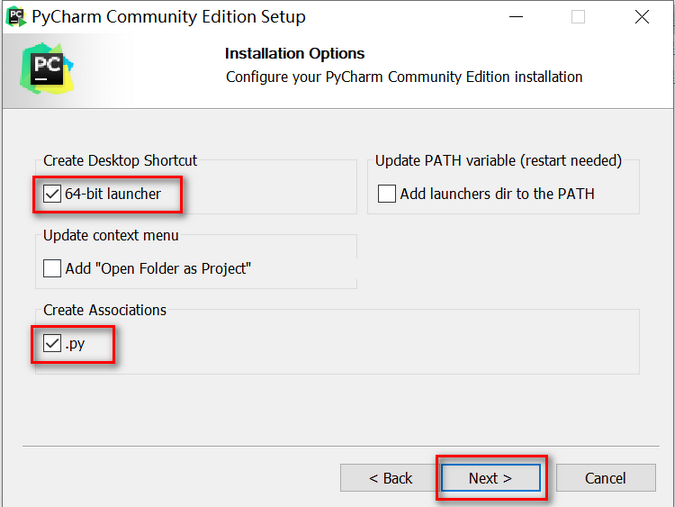
备注:建议不要勾选Update PATH variable(添加环境变量,需安装后重启电脑),可能会报错"Length of PATH is bigger than 8192 bytes.Installer can not update it.",经百度后发现是Windows对环境变量长度有限制导致。暂时没发现不添加PyCharm环境变量,有什么影响,这里忽略,不勾选。
3.7:进入“Choose Start Menu Folder”界面,默认开始菜单文件夹为“JetBrains”,点击【Install】按钮,安装软件,如图:
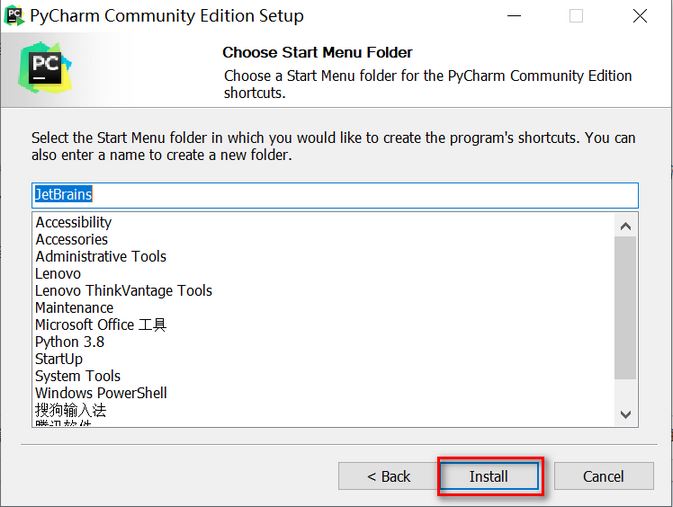
安装等待,安装比较快,几分钟就好了:
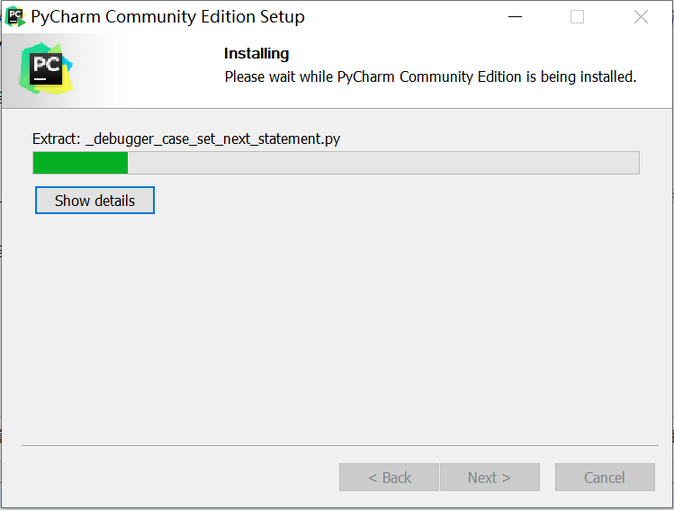
3.8:安装完成,点击【Finish】,如图:
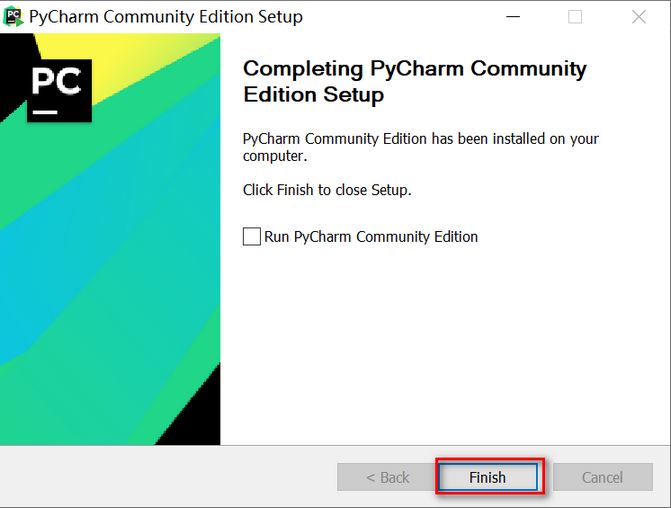
四,PyCharm环境配置及使用
4.1:桌面新建一个空文件夹,命名为“LearnPython”,如图:
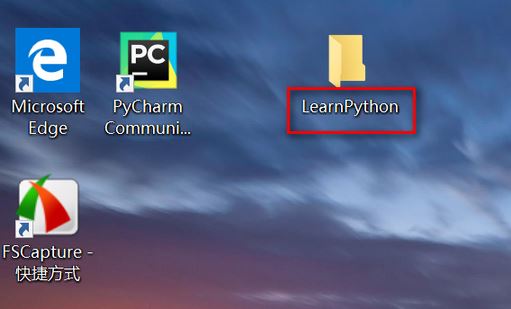
4.2:打开PyCharm,桌面双击PyCharm图标,进入程序首页,勾选协议许可"I confirm that...",点击【Continue】,如图:
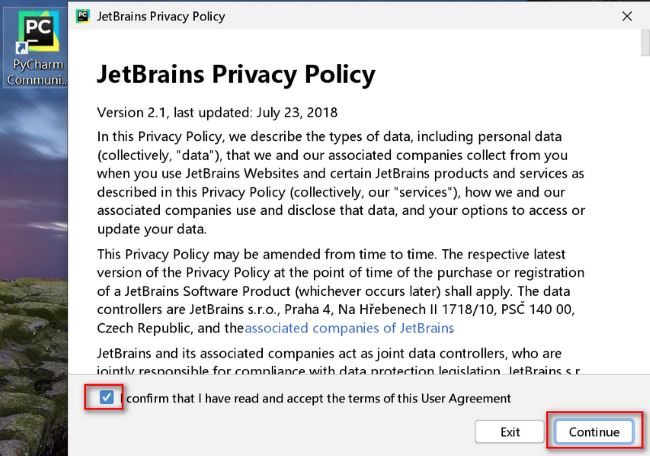
4.3:进入“DATA SHARING”界面,数据信息收集,选择不发送,点击【Don't Send】,如图:
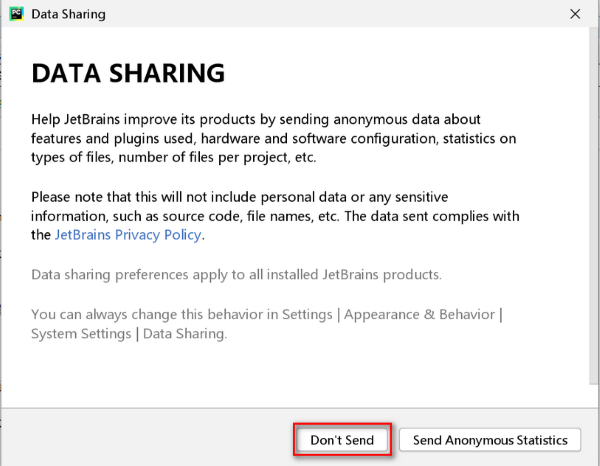
4.4:进入自定义PyCharm UI界面,默认背景为“Darcula”,可以调整为”Light”,其余设置选择默认,点击【Skip Remaining and Set Defaults】,如图:
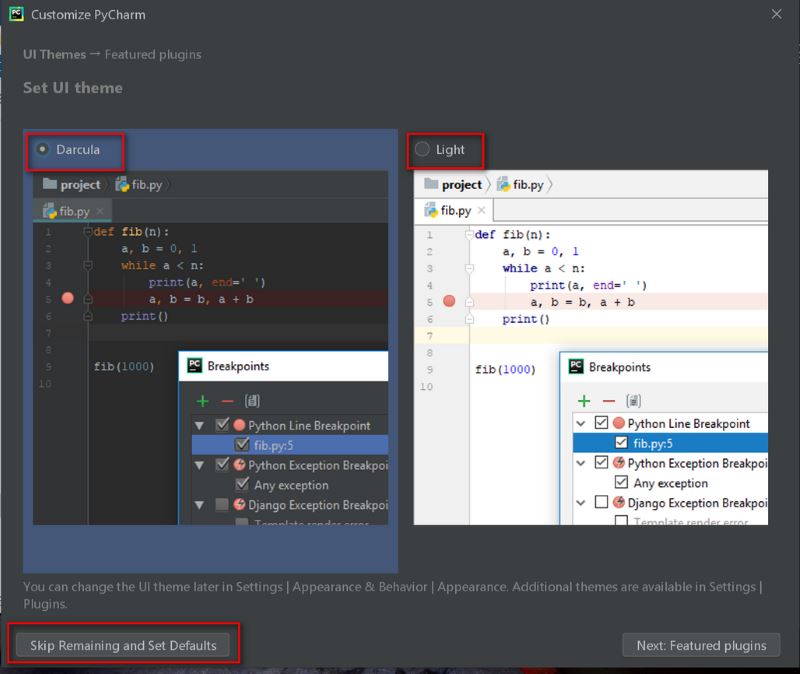
4.5:进入下一界面,选择“Open”,如图:
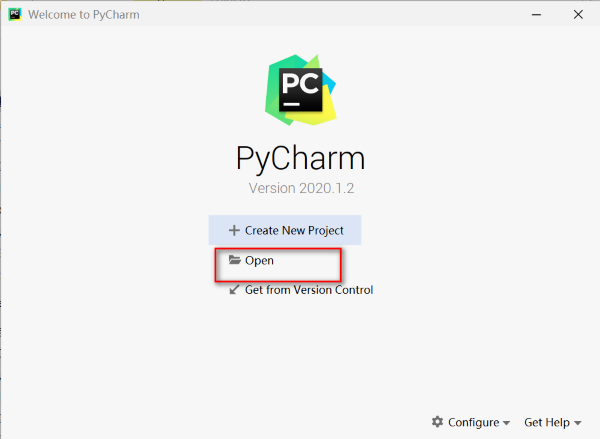
4.6 弹出浏览窗口,将4.1创建的文件路径拷贝,粘贴进去,点击【OK】按钮,如图:
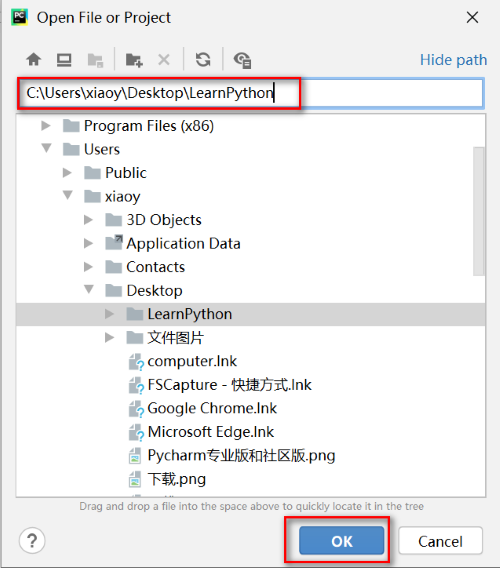
4.7 进入PyCharm界面,弹出tips提示窗口,勾选【Don't show tips】,点击【Close】按钮,如图:
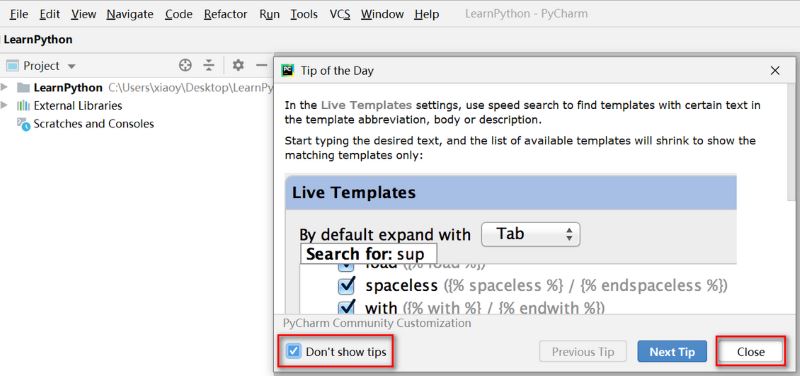
4.8 选中“LearnPython”,右键点击【New】->【Python File】,新建Python文件,如图:
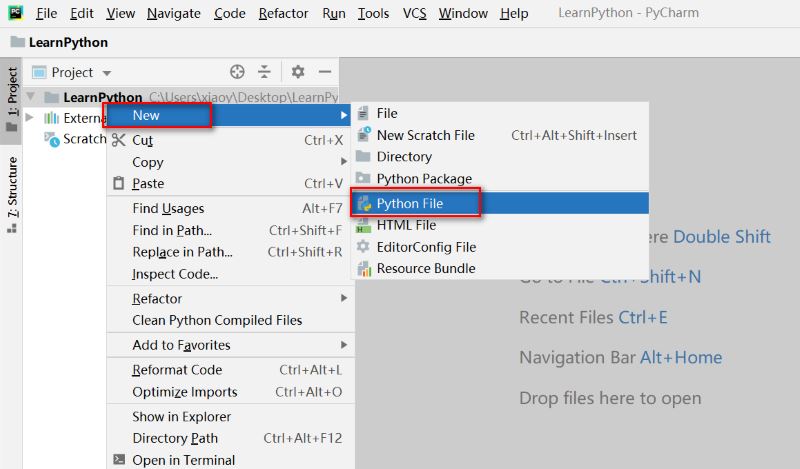
4.9 录入文件名“day20200605",双击创建,如图:
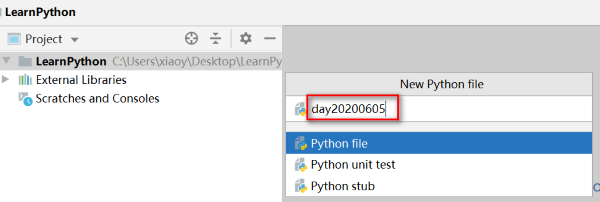
文件创建成功,LearnPython目录下生成一个day20200605.py文件,以.py结尾的文件就是python文件,如图:

4.10 Python解释器设置,点击File->Settings-> Project: LearnPython ->Project Interpreter->Add,添加Python解释器。如图:
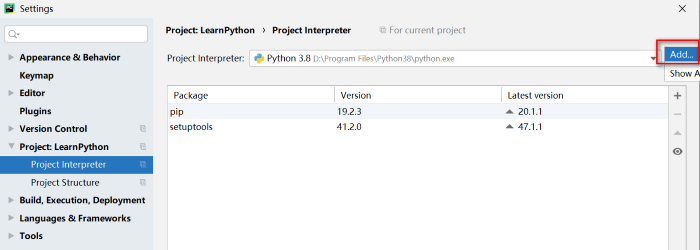
备注:若本地已安装Python,Project Interpreter会默认显示python.exe存储路径(安装方法见上一篇博客),如果本地同时安装了Python2和Python3,可通过该方法设置需要的Python解释器。
4.11 添加解释器页面,点击System Interpreter,点击“...",弹出解释器选择窗口,录入python.exe的存储路径,点击【OK】即可。如图:
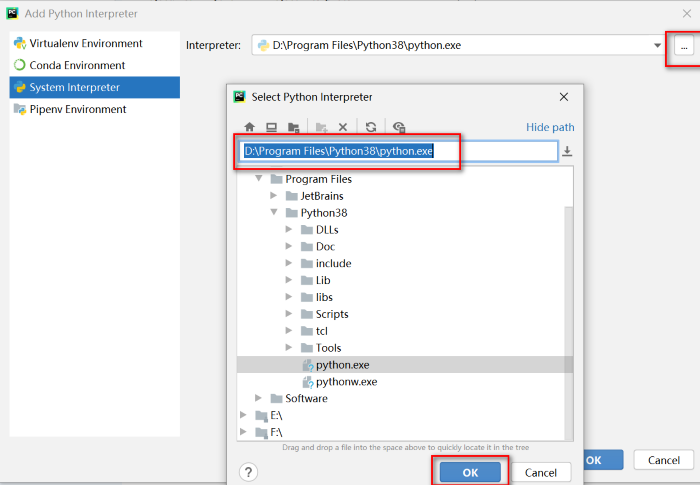
4.12 测试python程序运行是否成功,写一段代码,点击Run->Run,运行程序,如图:
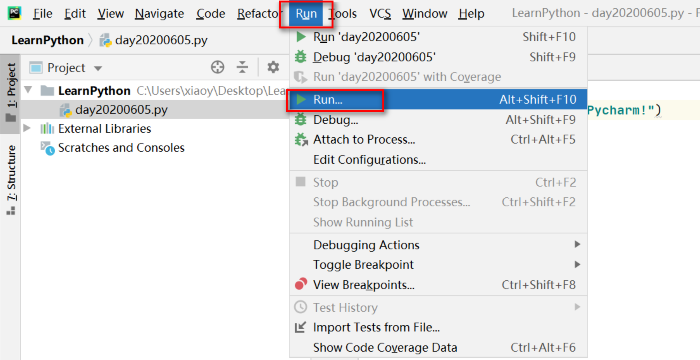
运行成功,说明配置没有问题,如图:
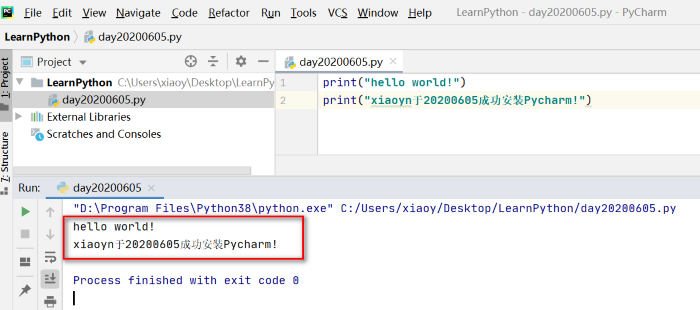
本次PyCharm安装,配置及使用演示结束。
总结
到此这篇关于PyCharm2020.1.2社区版安装,配置及使用教程详解(Windows)的文章就介绍到这了,更多相关PyCharm2020.1.2社区版安装内容请搜索码农之家以前的文章或继续浏览下面的相关文章希望大家以后多多支持码农之家!
相关内容
-
Pycharm2020.1安装无法启动问题即设置中文插件的方法
这篇文章主要介绍了Pycharm2020.1安装无法启动问题即设置中文插件的操作方法,本文给大家介绍的非常详细,对大家的学习或工作具有一定的参考借鉴价值,需要的朋友参考下吧
06-30Pycharm2020.1安装无法启动
阅读更多 -
Pycharm安装及Django安装配置指南
这篇文章主要介绍了Pycharm安装及Django安装配置指南,本文通过实例代码给大家介绍的非常详细,对大家的学习或工作具有一定的参考借鉴价值,需要的朋友可以参考下
04-11Pycharm安装Django安装配置
阅读更多 -
详解pycharm2020.1.1专业版安装指南(推荐)
这篇文章主要介绍了pycharm2020.1.1专业版安装指南,本文给大家介绍的非常详细,对大家的学习或工作具有一定的参考借鉴价值,需要的朋友可以参考下
06-29pycharm2020.1.1专业版安装
阅读更多 -
Pycharm2020.1安装中文语言插件的详细教程(免汉化)
这篇文章主要介绍了Pycharm2020.1安装中文语言插件的详细教程,不需要汉化,本文给大家分享三种方法,在这小编推荐使用方法二,具体内容详情大家跟随小编一起看看吧
06-30Pycharm安装中文语言插件
阅读更多 -
Python IDE环境之 新版Pycharm安装教程
这篇文章中,主要讲述了Python IDE环境之 新版Pycharm安装详细教程方面的知识点,内容是关于Python,IDE环境,python,Pycharm,安装,Python IDE环境 Pycharm安装 等方面,由小编农朋义整理,共计2篇相关内容,希望能够帮助到你。
03-22Python IDE环境 Pycharm安装
阅读更多 -
PyCharm2020.1.1与Python3.7.7的安装教程图文详解
这篇文章主要介绍了PyCharm2020.1.1与Python3.7.7的安装教程,本文通过图文并茂的形式给大家介绍的非常详细,对大家的学习或工作具有一定的参考借鉴价值,需要的朋友可以参考下
06-30PyCharm2020.1.1与Python3.7.7安装
阅读更多 -
安装python-docx后,无法在pycharm中导入的解决方法
这篇文章主要介绍了安装python-docx后,无法在pycharm中导入的解决方案,具有很好的参考价值,希望对大家有所帮助。一起跟随小编过来看看吧
06-12安装python-docx,pycharm无法导入
阅读更多 -
在Python3.74+PyCharm2020.1 x64中安装使用Kivy的详细教程
这篇文章主要介绍了在Python3.74+PyCharm2020.1 x64中安装使用Kivy的详细教程,本文通过图文实例相结合给大家介绍的非常详细,对大家的学习或工作具有一定的参考借鉴价值,需要的朋友可以参考下
06-29Python3.74+PyCharm2020.1 x64安装使用Kivy
阅读更多
用户留言
本文记录了PyCharm安装的图文教程,供大家参考,具体内容如下 PyCharm的官网 1.在官网下载安装包 2.选择Windows系统下的社区版本。 3.下载好的安装包。 4.双击运行后 5.可以改变安装路径,也可以直接默认安装路径进行安装。 6.安装选项 Create Desktop Shortcut创建桌面快捷方式,一个32位,一个64位,64位系统选择64位。 Create Associations是否关联文件,选择以后打开.py文件就会用PyCharm打开。 勾选Download and install JRE x86 by JetBrains,会下载安装JetBrains版的x86 JRE运行环境,没有安装的,可以选择勾选。 7.安装 以上就是本文的全部内容,希望对大家的学习有所帮助,也希望大家多多支持码农之家。 ……
此问题是由于最新的pycharm在安装时自动装了vimVim插件 你可以在tools Vim emulator将对勾去掉就可以了。 以上这篇解决pycharm安装后代码区不能编辑的问题就是小编分享给大家的全部内容了,希望能给大家一个参考,也希望大家多多支持码农之家。 ……
最新教程
- PyCharm2020.1.2社区版安装配置及使用教学
- Pycharm2020.1安装无法启动问题即设置中文插件的方法
- PyCharm2020.1.1与Python3.7.7的安装教程图文详解
- Pycharm2020.1安装中文语言插件的详细教程(免汉化)
- 详解pycharm2020.1.1专业版安装指南(推荐)
- 在Python3.74+PyCharm2020.1 x64中安装使用Kivy的详细教程
- Pycharm 2020.1 版配置优化的详细教程
- 如何解决pycharm调试报错的问题
- pycharm导入源码的具体步骤
- pycharm+PyQt5+python最新开发环境配置
- pycharm中 Make available to all projects的含义
- Pycharm激活方法及详细教程


pycharm注册补丁
在使用Python开发Gui程序可以使用Qt Design工具进行界面设计,下面记录在Pycharm中设置Qt Design快捷工具和如何把Qt Design中图形化的ui界面文件转化成py文件 先记录好需要填写的内容 1、Qt_Designer 快捷工具名称 2、(填写Qt安装的路径 designer.exe) 3、$ProjectFileDir$ 1、PyUIC 快捷工具名称 2、python的安装目录 3、-m PyQt5.uic.pyuic $FileName$ -o $FileNameWithoutExtension$.py Ui文件转py文件 4、$FileDir$ 文件目录 步骤一:pycharm中 FileSettingsToolsExternal Tools,如下图所示,参考截图设置 设置好后就可以在Pycharm中看到该工具 接下来用Qt Design设计一款Gui界面,如下图 在Qt Designer可视化界面设计好后导出该文件,最后用PyUIC工具转化成python代码 # ……