PyCharm+PyQt5+QtDesigner配置详解
- 更新时间:
- 1206人关注
这是一篇不错的pycharm技术相关文章,由瞿俊驰提供,主要知识点是关于PyCharm+PyQt5+QtDesigner配置、PyCharm、PyQt5、QtDesigner、PyCharm+PyQt5+QtDesigner配置的内容,已被779人关注
关于
最近要在python下做可视化界面的设计,想到之前用QtDesigner来画界面很是方便,当时画完之后都要手动在终端输入
pyuic5 -o 1.py 1.ui
来把.ui文件转换为.py的代码再进行编辑,不是很方便,联想到要是能在PyCharm下完成所有工作就好了,所以就有了这篇博客,简单记录下,不够详细的地方请谅解。
配置前提
- PyCharm (这个不多说,官网下载安装)
- Anaconda 1.8.7(强烈安利,很好的python包管理平台,官网下载安装)
- python 3.6.5 (其实装anaconda的时候会自动安装)
配置过程
1、首先打开anaconda,environment—>not installed搜索pyqt,会看到pyqt的包,直接勾选后右下角apply就安装好了。安完后可以切换到installed查看是否真正安装成功。
2、安装完PyQt5之后,可以在anaconda—>Libra—>bin目录下看到designer.exe,这个就是用来画界面的QtDesigner,记住这个目录,一会儿会用到。
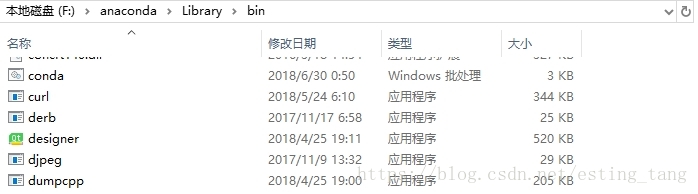
3、打开PyCharm,打开File—>Settings—>External Tools,点击加号来添加自己的工具,做如下配置:
Name:QtDesigner
Group:Qt
Programs:F:\anaconda\Library\bin\designer.exe(这里是各位自己的designer路径,之前所看到的)
Working directory:$ProjectFileDir$
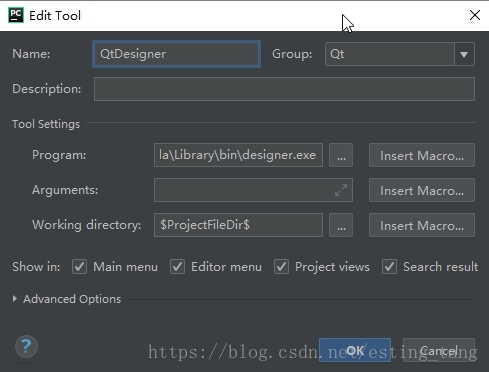
完成后点“OK”,现在QtDesigner就配置好了,就可以直接在PyCharm中打开它来画界面了,但是要在PyCharm中把界面的.ui文件转换为.py文件还需要后面的配置。
4、同样在External Tools中点击加号来配置pyuic:
Name:Pyuic
Group:Qt
Program:F:\anaconda\python.exe(各位自己的python路径)
Arguments:-m PyQt5.uic.pyuic $FileName$ -o $FileNameWithoutExtension$.py
Working directory:$FileDir$

5、至此就全部配置好了,接下来是test,回到PyCharm,Tools—>Qt—>QtDesigner,点击即可打开designer:
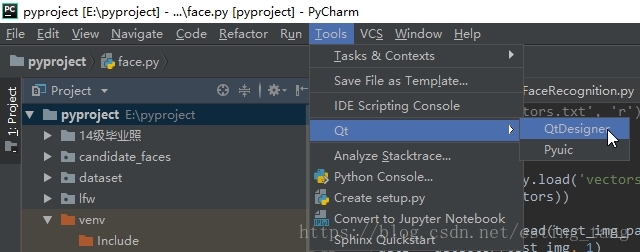
然后创建一个最简单的界面,把这个界面保存(默认是保存在当前pycharm项目目录下,我这里命名“first.ui”)。
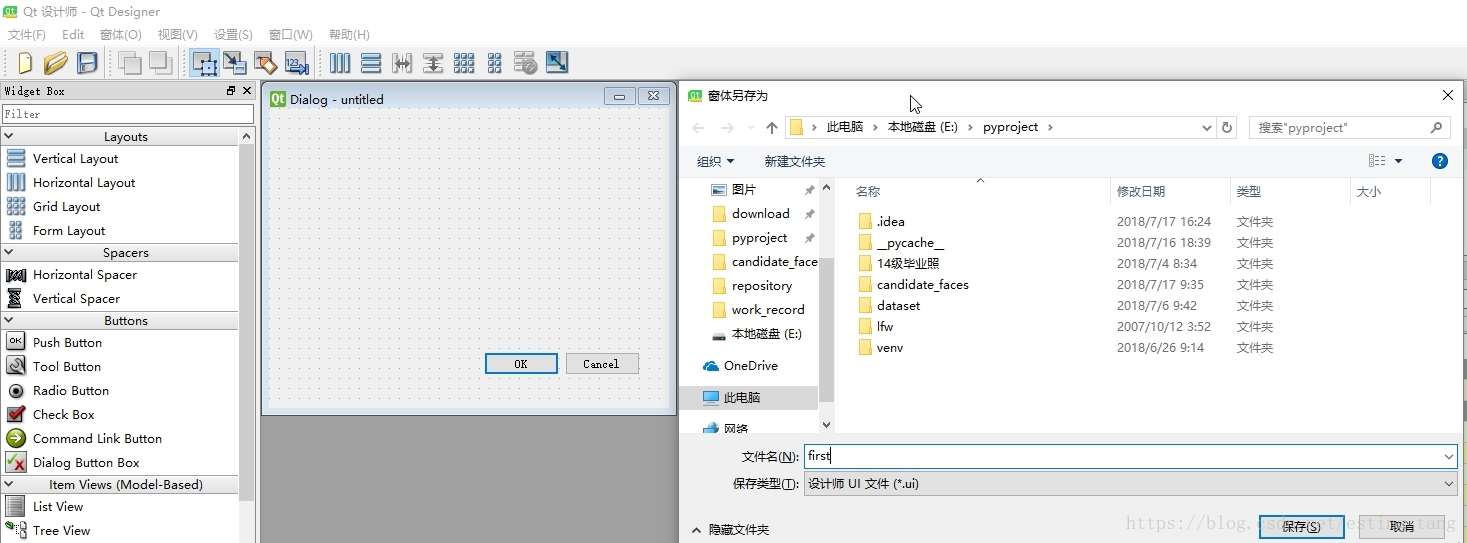
6、回到pycharm,可以看到工程目录下已经产生了first.ui,右键它,Qt—>Pyuic,点击后即可产生first.py文件,OK接下来就可以愉快地写代码了(⊙o⊙)…
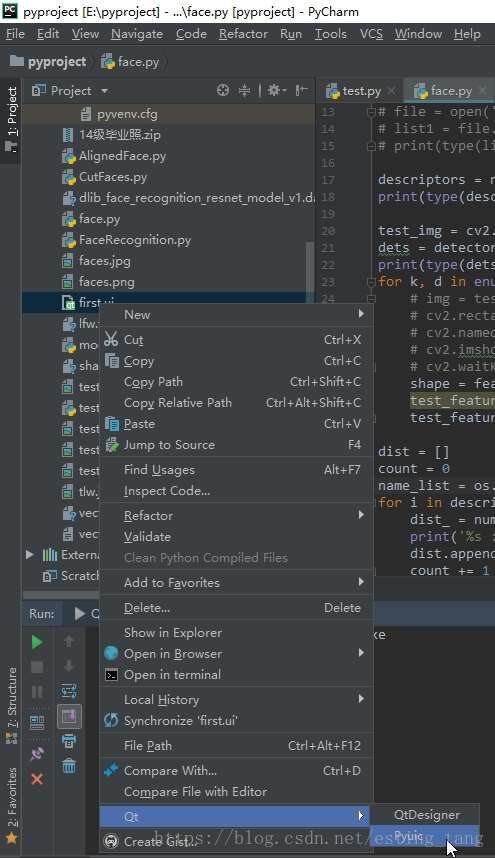
然后就可以不断的修改first.ui文件,每次修改完再转换为.py文件就好了。
到此这篇关于PyCharm+PyQt5+QtDesigner配置详解的文章就介绍到这了,更多相关PyCharm+PyQt5+QtDesigner配置内容请搜索码农之家以前的文章或继续浏览下面的相关文章希望大家以后多多支持码农之家!
相关内容
-
pycharm2020.2 配置使用的方法详解
这篇文章主要介绍了pycharm2020.2 配置使用的方法,本文通过图文并茂的形式给大家介绍的非常详细,对大家的学习或工作具有一定的参考借鉴价值,需要的朋友可以参考下
04-20pycharm2020配置
阅读更多 -
Pycharm 2020.1 版配置优化的详细教程
这篇文章主要介绍了更新Pycharm 2020.1 版配置优化的详细教程,本文给大家介绍的非常详细,对大家的学习或工作具有一定的参考借鉴价值,需要的朋友可以参考下
06-29Pycharm 2020.1 版配置优化
阅读更多 -
pycharm+PyQt5+python最新开发环境配置
这篇文章主要介绍了pycharm+PyQt5+python最新开发环境配置(踩坑),小编觉得挺不错的,现在分享给大家,也给大家做个参考。一起跟随小编过来看看吧
06-29安装pycharm2019教程
阅读更多 -
pycharm中成功运行图片的配置方法
今天小编就为大家分享一篇pycharm中成功运行图片的配置教程,具有很好的参考价值,希望对大家有所帮助。一起跟随小编过来看看吧
07-01pycharm中成功运行图片
阅读更多 -
PyCharm2020.1.2社区版安装配置及使用教学
这篇文章主要介绍了PyCharm2020.1.2社区版安装,配置及使用教程(Windows),本文给大家介绍的非常详细,对大家的学习或工作具有一定的参考借鉴价值,需要的朋友可以参考下
06-30PyCharm2020.1.2社区版安装 PyCharm安装配置
阅读更多 -
PyCharm配置Anaconda的艰难心路历程
这篇文章主要介绍了详解PyCharm配置Anaconda的艰难心路历程,小编觉得挺不错的,现在分享给大家,也给大家做个参考。一起跟随小编过来看看吧
07-05anaconda与pycharm使用教程
阅读更多 -
Pycharm安装及Django安装配置指南
这篇文章主要介绍了Pycharm安装及Django安装配置指南,本文通过实例代码给大家介绍的非常详细,对大家的学习或工作具有一定的参考借鉴价值,需要的朋友可以参考下
04-11Pycharm安装Django安装配置
阅读更多 -
Pycharm配置远程调试的图文步骤
这篇文章主要介绍了Pycharm配置远程调试的方法步骤,小编觉得挺不错的,现在分享给大家,也给大家做个参考。一起跟随小编过来看看吧
06-05Pycharm配置远程调试方法总结
阅读更多 -
pycharm配置pyqt5-tools开发环境的具体教程
这篇文章主要介绍了pycharm配置pyqt5-tools开发环境的方法步骤,小编觉得挺不错的,现在分享给大家,也给大家做个参考。一起跟随小编过来看看吧
06-16pycharm配置pyqt5-tools开发环境的方法步骤
阅读更多
用户留言
一、mongodb安装 在官网下载适应于自己平台的mongodb,在此安装环境为Windows7-64bit 下载完成后直接安装,连续点击next选项直到,此处 注意!!!!! 切勿勾选左下选项,安装过程可能非常漫长,勾选选项为mongodb可视化工具,可另外下载 安装完成后配置过程结合官方工作手册进行设置(https://docs.mongodb.com/manual/tutorial/install-mongodb-on-windows/),mongodb安装完成。 二、配置pycharm 首先在虚拟环境中安装支持库pymongo 之后安装插件Mongo 安装完成插件后,在选项卡view中勾选“Tool Buttons”,之后会在pycharm界面右边框看到Mongo Explorer按钮 点击上图中右上角小扳手图标配置数据库信息如下: 大功告成!!!! 以上这篇……
最新教程
- PyCharm+PyQt5+QtDesigner配置详解
- Pycharm调试程序技巧小结
- 解决Pycharm双击图标启动不了的问题(JetBrains全家桶通用)
- 手把手教你如何用Pycharm2020.1.1配置远程连接的详细步骤
- pycharm的console输入实现换行的方法
- Windows下PyCharm安装图文教程
- 在Pycharm中自动添加时间日期作者等信息的方法
- Pycharm无法使用已经安装Selenium的解决方法
- PyCharm配置Anaconda的艰难心路历程
- 解决Pycharm出现的部分快捷键无效问题
- Pycharm 设置默认头的图文教程
- pycharm运行和调试不显示结果的解决方法
- Python开发最牛逼的IDE pycharm
- pycharm运行出现ImportError:No module named的解决方法
- Pycharm界面的子窗口不见了的解决方法

pycharm激活码简书
这两天有许多Python小白加入学习群,并且问了许多关于Pycharm基本使用的问题,今天小编就以配置Python解释器的问题给大家简单絮叨一下。 1、一般来说,当我们启动Pycharm,如果Pycharm正常激活的话,就会直接进入到Pycharm中去,并且Pycharm经常会弹出下图的界面。(如果有小伙伴的Pycharm尚未激活,可以站内私信,小编这有好几个激活码,给大家分享。) 其实这个是Pycharm的提示信息,一般是Pycharm的简易或快捷方式介绍或者其他的Pycharm功能说明,大家完全可以不用理会,直接点击右下方的“Close”即可,不会对你产生任何影响。 2、之后我们可能会碰到一个问题,先后有好几个小伙伴咨询Pycharm安装后并不能……