python3环境搭建过程(利用Anaconda+pycharm)完整版
- 更新时间:
- 8565人关注
这是一篇不错的pycharm技术相关文章,由欧承望提供,主要知识点是关于python3环境搭建、Anaconda+pycharm搭建python3、python3环境搭建的内容,已被154人关注
Mac安装python3环境
首先我先给说明一下:我也是初次接触python,有一定的Java基础,对编程语法有一定基础,当然小菜在这里
全当小白来介绍操作,亲身经历整个搭建环境到开发的过程。
注意:我是以每一个新项目,单独新建一个环境开发,项目自己互不影响,项目所用到的库都是每一个环境中单独拥有的。
首先你需要准备软件工具:
电脑系统:Windows-64位系统
1.Anaconda 我的版本是3-4.2.0,![]()
2.pycharm-professional-2017.1.2-Win开发工具
![]()
一:首先需要下载安装你的anaconda(切记你的安装路径)
安装过程中除了自定义安装路径外,其他的均next即可:
这个是我的安装路径:D:\AppInstall\Anaconda3 我安装在了D盘下
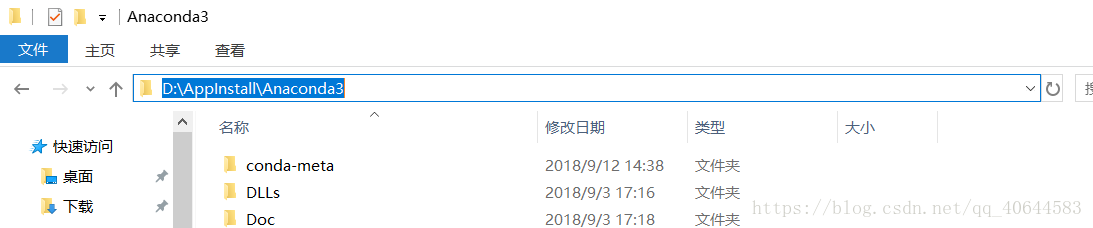
二:安装完成后(此时电脑已经自动搭建了python环境),去找到 Anaconda Navigator的图标并点击打开。
按电脑 win键,找到Anaconda3文件夹---然后展开它,找到Anaconda Navigator并点击打开。
可以这样找到---->

打开这个的时间可能会长一点。根据每个人的电脑性能,打开加载速度可能都不同,你只需要耐心等待打开就行啦!
打开后是这个界面:
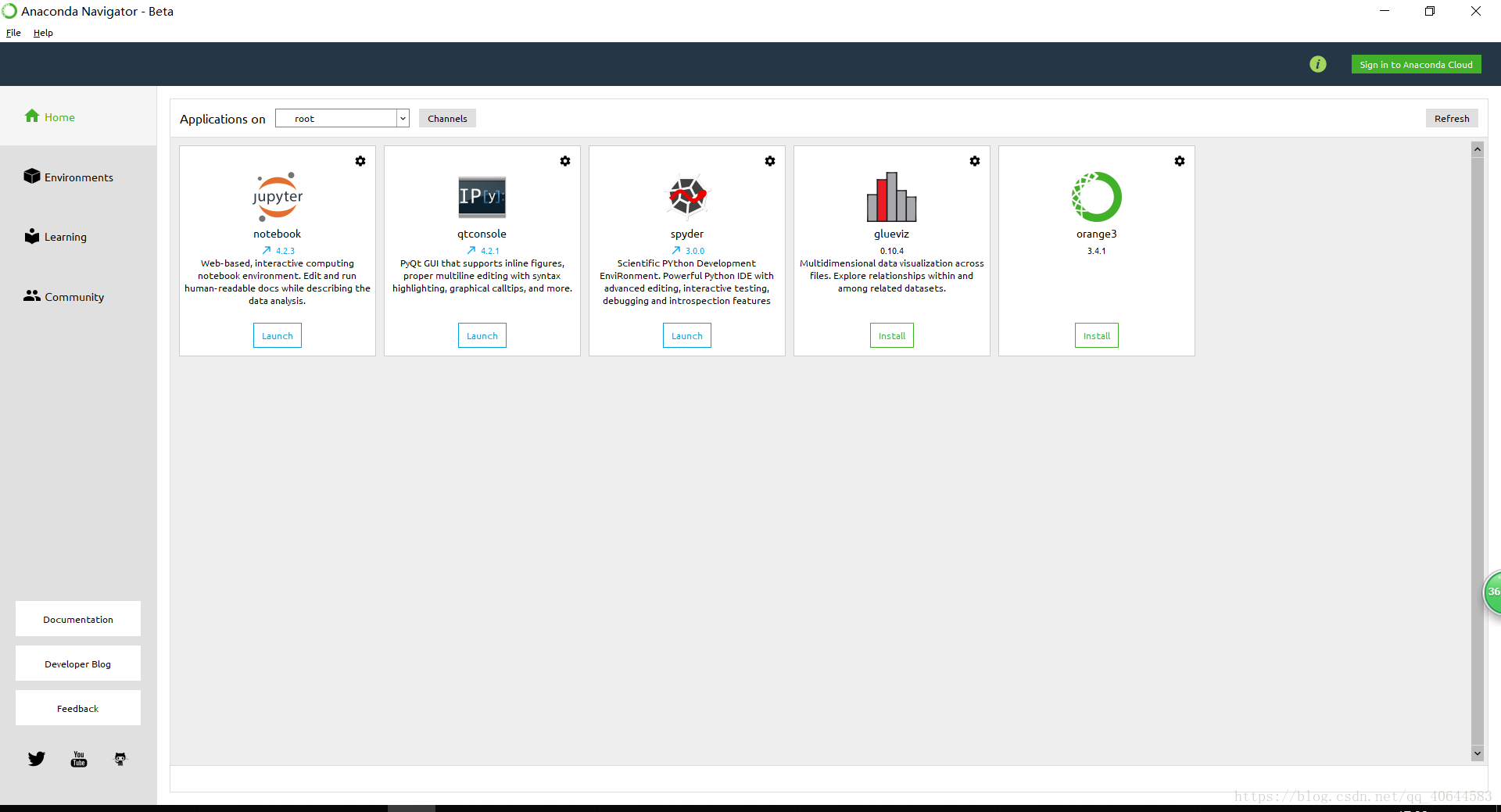
到这里后我说明一下:现在我用的是Anaconda+pycharm两个工具结合做python爬虫的开发
每一个项目我都会新建一个单独的开发环境进行开发(与其他的项目就不会有冲突,也避免了乱),
每开发一个新项目都会重新导入或者下载一些新的库,所以接下来我们开始创建一个新的环境:
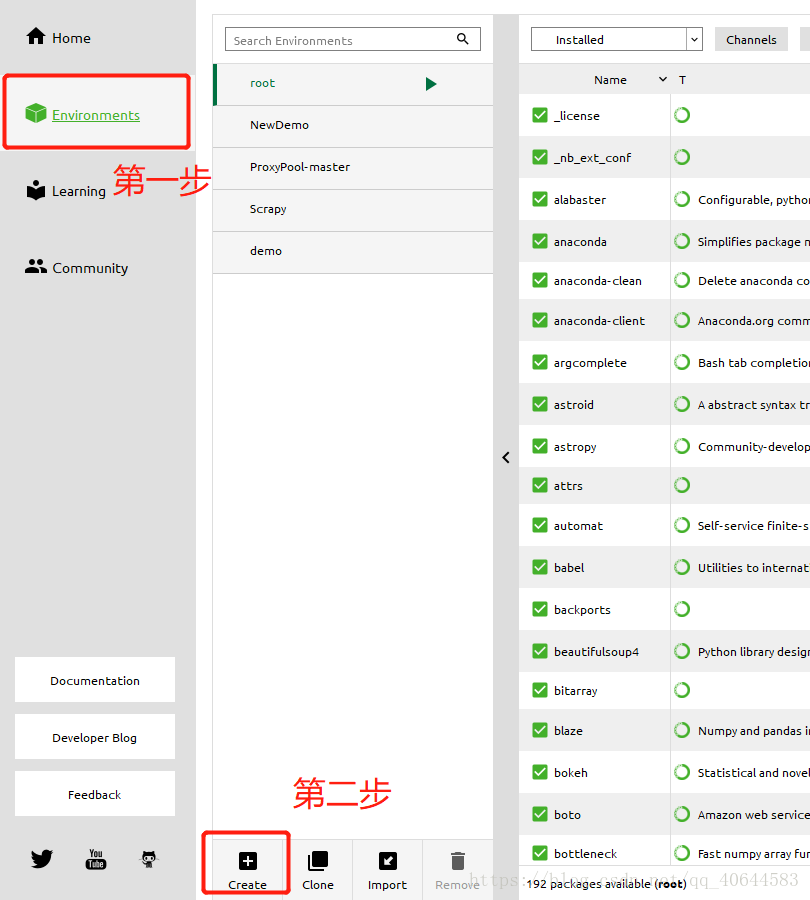
你会发现上面有一个root(其他的是我自己建的,请忽略),这个就是系统默认的python环境---但是我们不用它
我们自己创建一个新环境:第一步点击Environment,第二步点击Creat,接着就会弹框
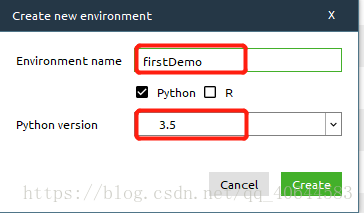
写一个你的环境名称,你的python版本;我这里的环境名是firstDemo,版本选择3.5;填写完后点击create,开始创建;
创建的时间也有点慢。等待创建完之后,此时我们所需要的单独项目的python开发环境已经具备了。
三:我们再回到刚刚安装anaconda的路径:D:\AppInstall\Anaconda3下,找到名为 envs文件夹并点开。
发现此时里面已经有了我们刚刚创建的那个新环境:firstDemo
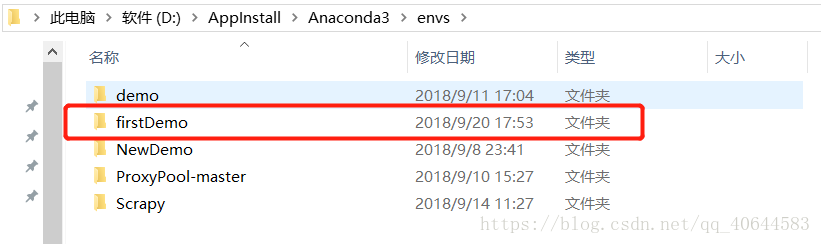
点开新的环境:找到里面名为:Scripts的文件夹,此时复制这个文件夹的路径。
我的路径为:D:\AppInstall\Anaconda3\envs\firstDemo\Scripts(这个时候我们需要重新配置我们新建的这个新的开发环境)
接着右击 此电脑--属性--高级系统设置--环境变量-到达这个这个地方:
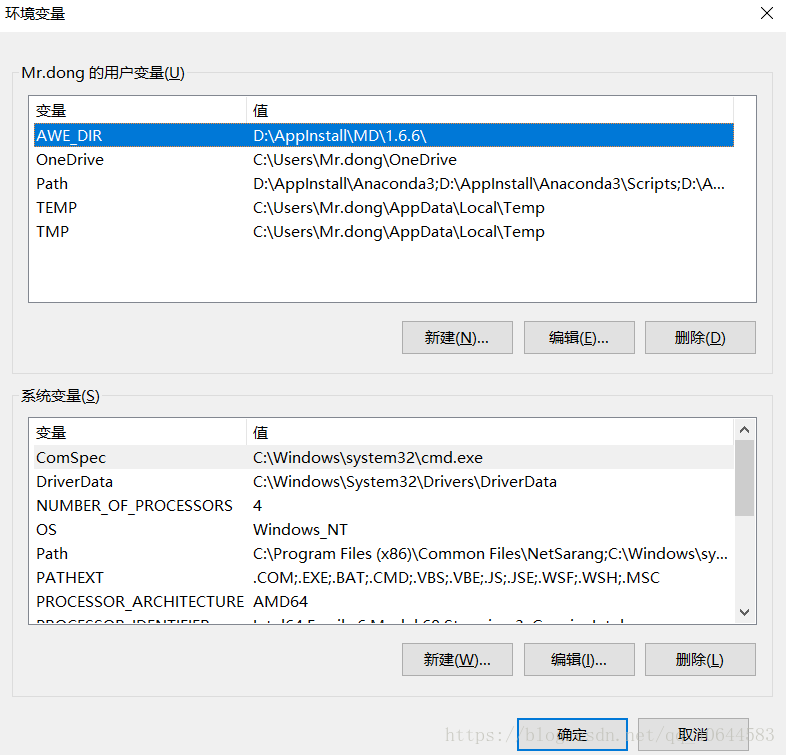
打开Path---点击新建
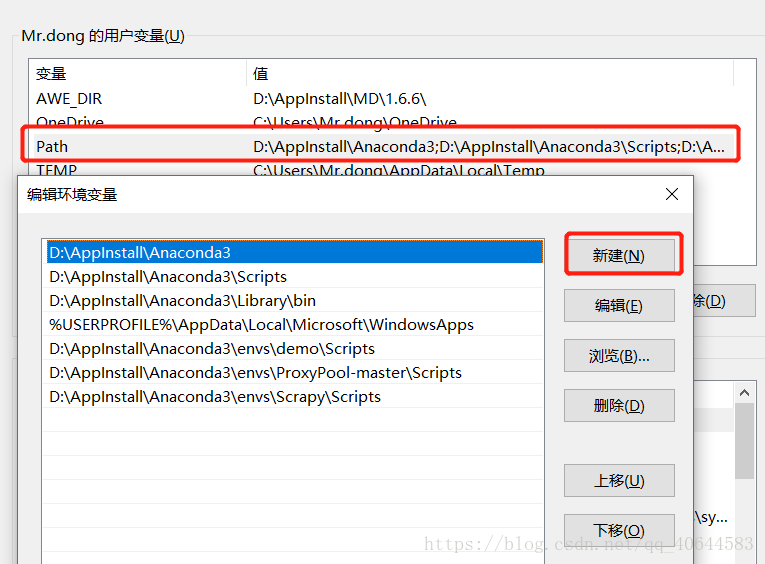
将刚刚复制的Scripts的路径复制进去:
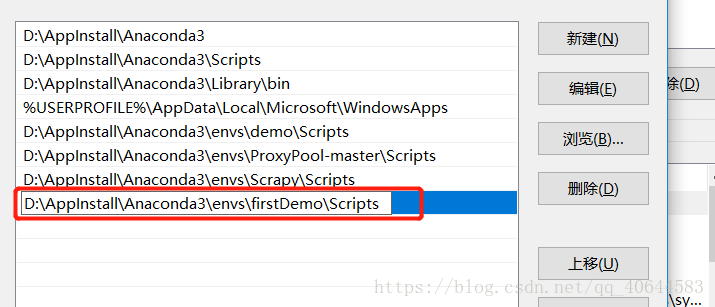
然后点击所有的确定--确定--确定。。。。这样新的环境已经配置好了!!
四:接下来就是安装第二个软件pycharm了:
安装以及获取免费版教程我就不多说了,借用这位老兄的,他写的步骤比较靠谱
https://blog.csdn.net/pdcfighting/article/details/80297499
点击新建项目的时候一定要注意:新建项目的路径一定要指定到你新建的那个环境!
我的环境路径是D:\AppInstall\Anaconda3\envs\firstDemo
所以我建立项目的时候也要指定到这里,我的文件名问aaaaa
也就是我的Location填写的是:D:\AppInstall\Anaconda3\envs\firstDemo\aaaaa
而我的Interpreter地址是怎么来的呢 :
首先在这里说明一下Interpreter这里填写的是python环境中python.exe文件地址,所以这时候我们需要点击那个齿轮按钮,
添加一个新的路径地址 点击:add Loca 找到刚刚新建的python环境我的是( D:\AppInstall\Anaconda3\envs\firstDemo) 中的python.exe文件,双击选中它。 然后点击右下方 create。创建完毕!

此时,整个环境搭建已经全部完毕,
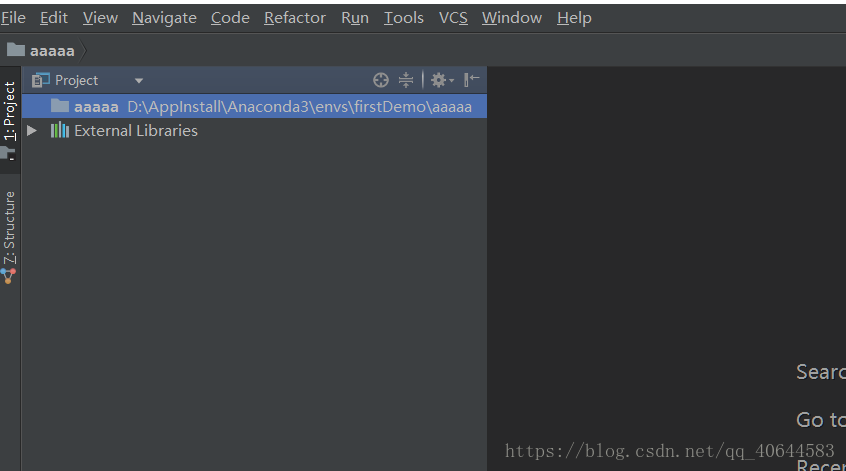
这时候你只需要 鼠标选中aaaaa ,然后右击选中--new---python file
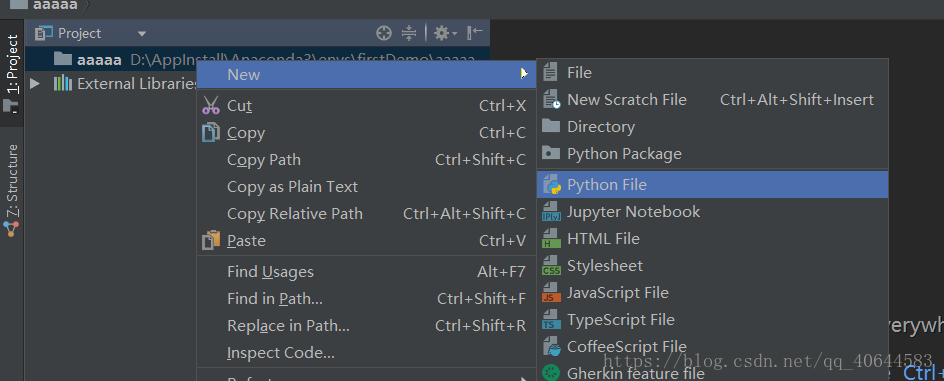
新建一个py文件即可进行开发。
在开发过程中如何使用 pip install 库名(我也称作包名) 进行导入下载新库,见下期分享。
按照以上的步骤下载新库时需要注意 先激活你新建的环境!(见下期分享)
到此这篇关于python3环境搭建过程(利用Anaconda+pycharm)完整版的文章就介绍到这了,更多相关python3环境搭建内容请搜索码农之家以前的文章或继续浏览下面的相关文章希望大家以后多多支持码农之家!
相关内容
-
pycharm 使用tab跳出正在编辑的括号(){}{}等问题
这篇文章主要介绍了pycharm 使用tab跳出正在编辑的括号(){}{}等问题,具有很好的参考价值,希望对大家有所帮助。一起跟随小编过来看看吧
06-15pycharm tab跳出括号
阅读更多 -
Pycharm2020.1安装中文语言插件的详细教程(免汉化)
这篇文章主要介绍了Pycharm2020.1安装中文语言插件的详细教程,不需要汉化,本文给大家分享三种方法,在这小编推荐使用方法二,具体内容详情大家跟随小编一起看看吧
06-30Pycharm安装中文语言插件
阅读更多 -
PyCharm中批量查找及替换的方法
今天小编就为大家分享一篇在PyCharm中批量查找及替换的方法,具有很好的参考价值,希望对大家有所帮助。一起跟随小编过来看看吧
06-17PyCharm批量查找及替换操作
阅读更多 -
手把手教你如何用Pycharm2020.1.1配置远程连接的详细步骤
这篇文章主要介绍了如何用Pycharm2020.1.1配置远程连接,分步骤给大家介绍的非常详细,对大家的学习或工作具有一定的参考借鉴价值,需要的朋友参考下吧
07-09Pycharm2020.1.1配置远程连接
阅读更多 -
python3 Pycharm上连接数据库时报错的解决方案
今天小编就为大家分享一篇解决python3 Pycharm上连接数据库时报错的问题,具有很好的参考价值,希望对大家有所帮助。一起跟随小编过来看看吧
07-01Pycharm连接数据库报错
阅读更多 -
pycharm的Python console不能调试当前程序的解决方案
今天小编就为大家分享一篇解决pycharm的Python console不能调试当前程序的问题,具有很好的参考价值,希望对大家有所帮助。一起跟随小编过来看看吧
02-16解决pycharm的Python console不能调试当前程序的问题
阅读更多 -
PyCharm2020.1.1与Python3.7.7的安装教程图文详解
这篇文章主要介绍了PyCharm2020.1.1与Python3.7.7的安装教程,本文通过图文并茂的形式给大家介绍的非常详细,对大家的学习或工作具有一定的参考借鉴价值,需要的朋友可以参考下
06-30PyCharm2020.1.1与Python3.7.7安装
阅读更多 -
Pycharm调试程序技巧小结
这篇文章主要介绍了Pycharm调试程序技巧,文中通过示例代码介绍的非常详细,对大家的学习或者工作具有一定的参考学习价值,需要的朋友们下面随着小编来一起学习学习吧
07-10Pycharm调试程序技巧
阅读更多 -
Python使用pycharm导入pymysql教程
这篇文章主要介绍了Python使用pycharm导入pymysql教程,具有很好的参考价值,希望对大家有所帮助。一起跟随小编过来看看吧
04-19Python pycharm导入pymysql
阅读更多 -
pycharm运行和调试不显示结果的解决方法
今天小编就为大家分享一篇pycharm运行和调试不显示结果的解决方法,具有很好的参考价值,希望对大家有所帮助。一起跟随小编过来看看吧
07-02pycharm运行和调试问题
阅读更多 -
pycharm2020.2 配置使用的方法详解
这篇文章主要介绍了pycharm2020.2 配置使用的方法,本文通过图文并茂的形式给大家介绍的非常详细,对大家的学习或工作具有一定的参考借鉴价值,需要的朋友可以参考下
04-20pycharm2020配置
阅读更多 -
Pycharm2020.1安装无法启动问题即设置中文插件的方法
这篇文章主要介绍了Pycharm2020.1安装无法启动问题即设置中文插件的操作方法,本文给大家介绍的非常详细,对大家的学习或工作具有一定的参考借鉴价值,需要的朋友参考下吧
06-30Pycharm2020.1安装无法启动
阅读更多
用户留言
最近利用Django开发了一个小网站,但是遇到问题无法调试。查阅资料找到如下方法配置Pycharm对Django进行调试 步骤如下: 1 首先在Pycharm中打开你的Django项目,点击上面编辑栏上的run-Edit Configurations 如下图1: 2 在打开的窗口中,把Defaults的+号打开,点击Python。然后在出现的右侧窗口中输入以下数据: Script: manage.py Script Parameters: runserver 。输入完毕后右下角点击Apply按钮 如下图2: 3 点击左上角+号新建一个Django server ,在弹出的窗口中输入 Name:mystie,右下角点击Apply。 4 在你要调试的Django代码中设置断点,并点击右上角调试按钮(虫子图标),等待启动完成即可进入调试。 以上这篇在Pycharm中调试Django项目程……
最新教程
- python3环境搭建过程(利用Anaconda+pycharm)完整版
- PyCharm vs VSCode,作为python开发者,你更倾向哪种IDE呢?
- 详解如何在PyCharm控制台中输出彩色文字和背景
- Pycharm无法打开双击没反应的问题及解决方案
- PyCharm 2020.2 安装详细教程
- PyCharm+PyQt5+QtDesigner配置详解
- Pycharm调试程序技巧小结
- 解决Pycharm双击图标启动不了的问题(JetBrains全家桶通用)
- 手把手教你如何用Pycharm2020.1.1配置远程连接的详细步骤
- pycharm的console输入实现换行的方法
- Windows下PyCharm安装图文教程
- 在Pycharm中自动添加时间日期作者等信息的方法
- Pycharm无法使用已经安装Selenium的解决方法
- PyCharm配置Anaconda的艰难心路历程
- 解决Pycharm出现的部分快捷键无效问题

pycharm安装设置教程
这篇文章主要介绍了关于Pycharm在创建py文件时,自动添加文件头注释的实例,有着一定的参考价值,现在分享给大家,有需要的朋友可以参考一下 1.选择File - Settings 2.选择 File and Code Templates - Files - Python Script 编辑代码的样式 #!/usr/bin/env python# encoding: utf-8'''@author: caopeng@license: (C) Copyright 2013-2017, Node Supply Chain Manager Corporation Limited.@contact: deamoncao100@gmail.com@software: garner@file: ${NAME}.py@time: ${DATE} ${TIME}@desc:''' 3.新建一个python,文件如下所示 相关推荐: Pycharm编辑器技巧之自动导入模块详解 以上就是Pycharm在创建py文件时,自动添加文件头注释的实例的详细内容,更多请关注码农之家其它相关文章! ……