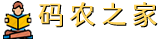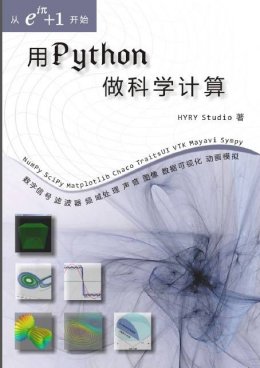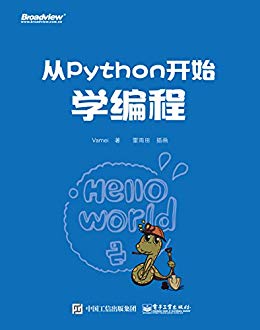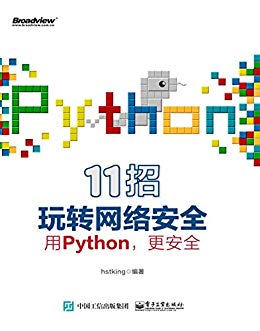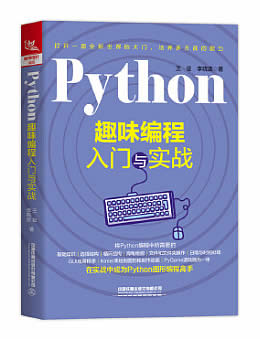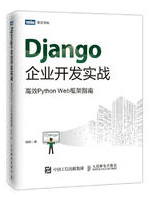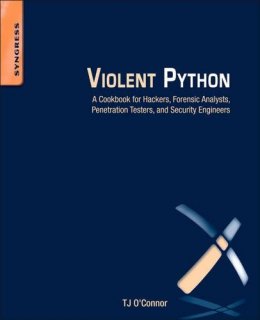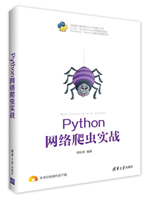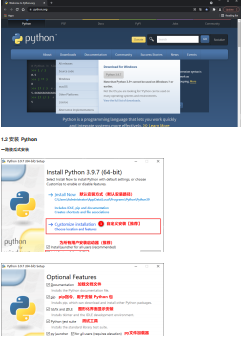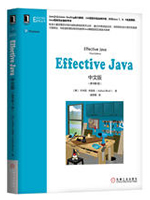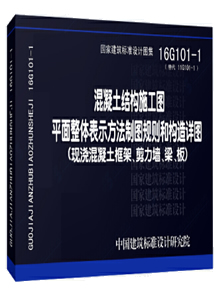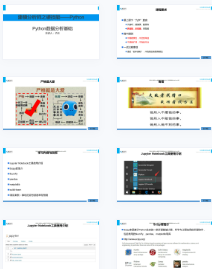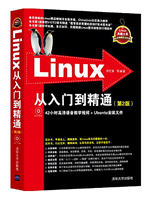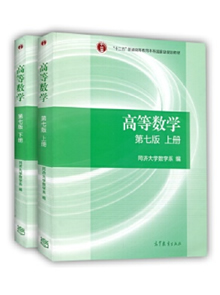本站收集了一篇Python3环境相关的编程文章,网友盖惠美根据主题投稿了本篇教程内容,涉及到Python3+Pycharm+PyQt5环境搭建、python、搭建环境、Python3+Pycharm+PyQt5 搭建详解相关内容,已被305网友关注,涉猎到的知识点内容可以在下方电子书获得。
Python3+Pycharm+PyQt5 搭建详解
搭建环境:
操作系统:Win10 64bit
Python版本:3.7
Pycharm:社区免费版
一、Python3.7安装
下载链接:官网https://www.python.org/downloads/windows/或腾讯软件中心下载https://pc.qq.com/detail/5/detail_24685.html或其他站点下载。我下载的是python-3.7.0-amd64。
下载到安装包后打开,如果想安装到默认路径(C盘)的话一直点下一步就可以了,或者自定义安装到其他分区,我的安装在D盘D:\Python37下。安装时选择加入环境变量,这样就不需要人工设置。
安装后在命令行输入python如果能进入python交互式界面就意味着安装成功了。

pycharm 安装包下载:
http://www.jetbrains.com/pycharm/download/
我下载的是pycharm-community-2019.1.1版本。
下载后双击打开,默认安装即可,此处略。
安装完成后打开,点击“Create new Project” 新建一个项目。
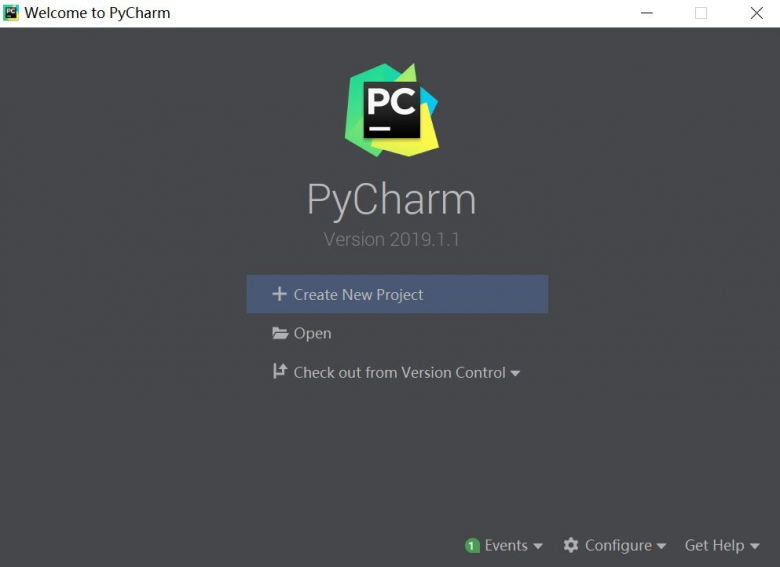
在Location输入项目路径,选择已经存在的Python解释器。
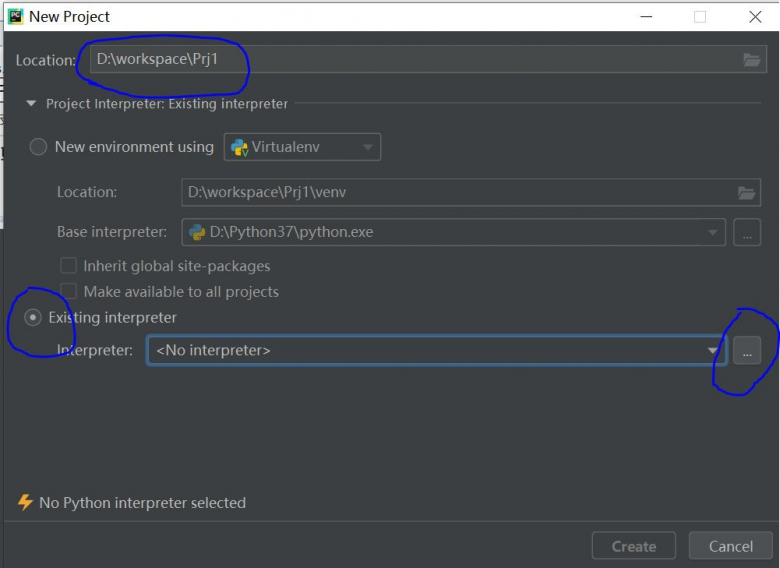
选择系统解释器。
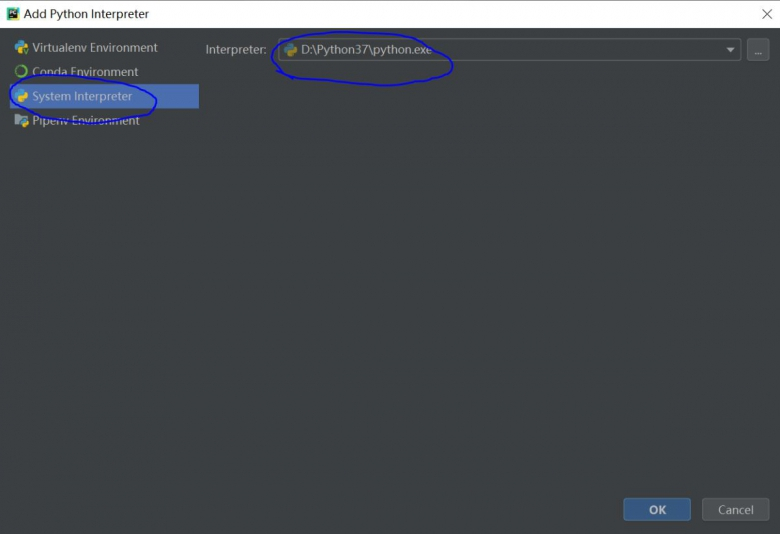
新建的项目:
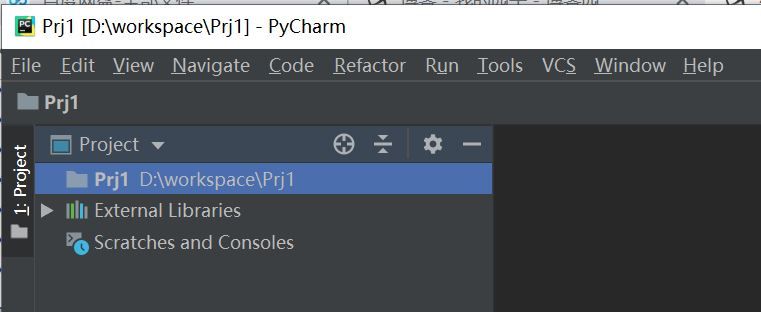
进入设置界面(快捷键Ctrl+Alt+S),点击项目的项目解释器,点击右边的+号安装PyQt5,
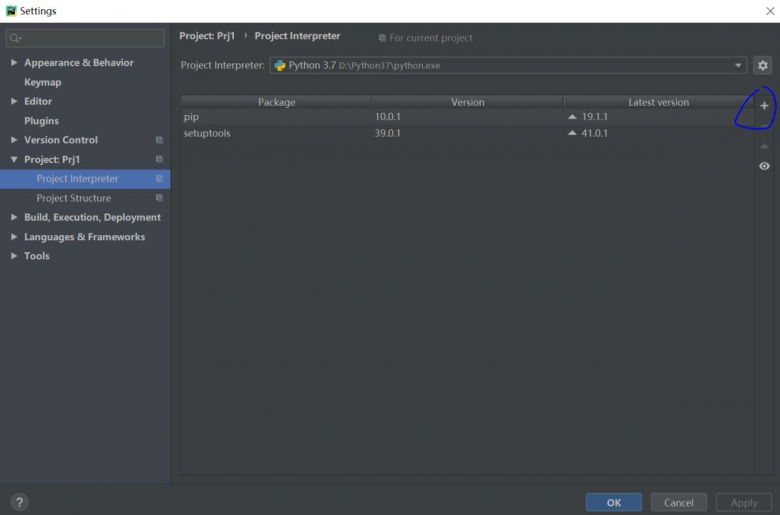
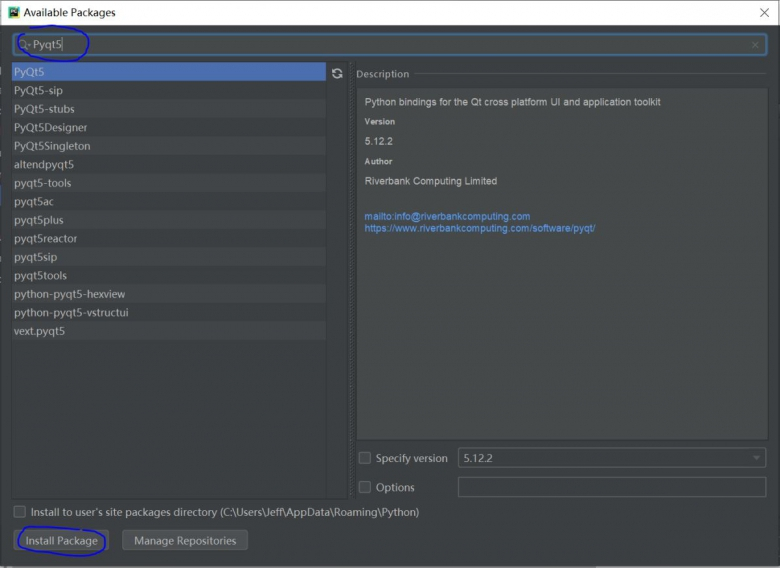
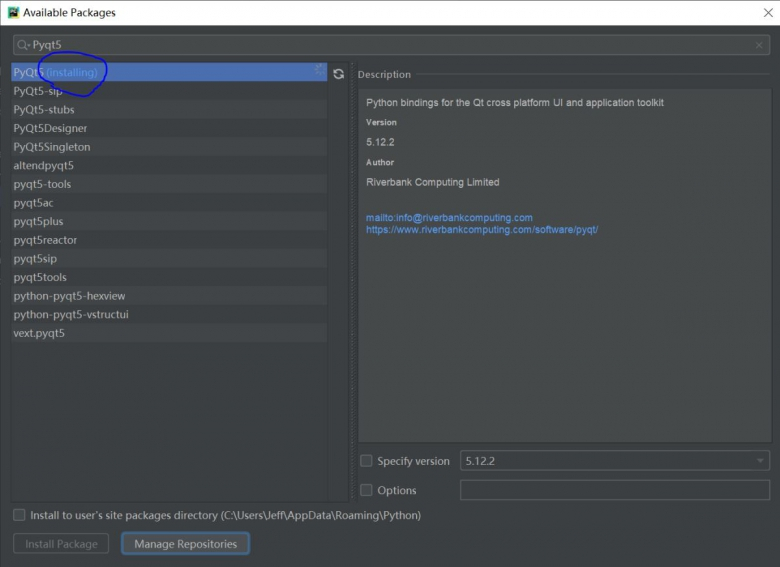
如果安装失败,选择另一种方法安装,即在命令行用pip安装
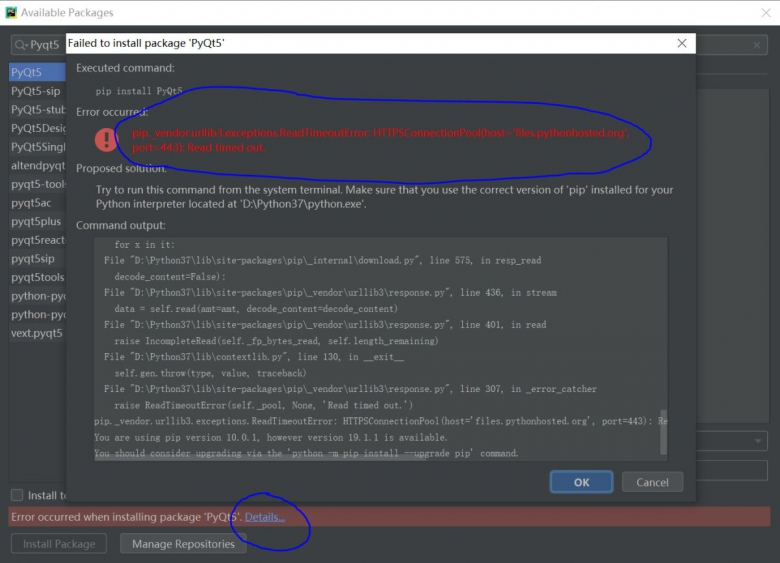
打开命令行,用pip list命令列出当前已经安装的第三方Python包,用pip install安装第三方包。

安装完后,重新进入设置界面可以看到已经安装的PyQt5版本。
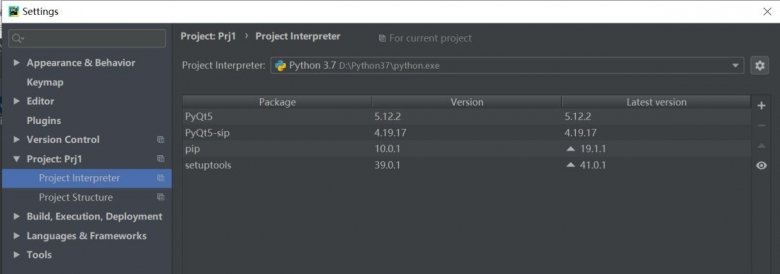
同样,继续安装pyqt5-tools扩展工具,里面包括了QtDesigner等很好用的工具。

把安装好的PyQt5环境配置到Pycharm中。
在设置界面进入工具-外部工具,点+号,依次配置QtDisigner(设计师),PyUIC(用于将设计师的UI界面自动转换成Python代码),PyRCC。
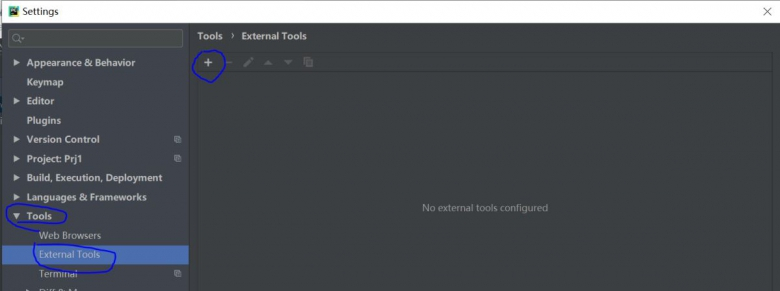
这里Program就是designer可执行文件的路径,我的安装路径是D:\Python37\Lib\site-packages\pyqt5_tools\designer.exe
WorkDir是$FileDir$。
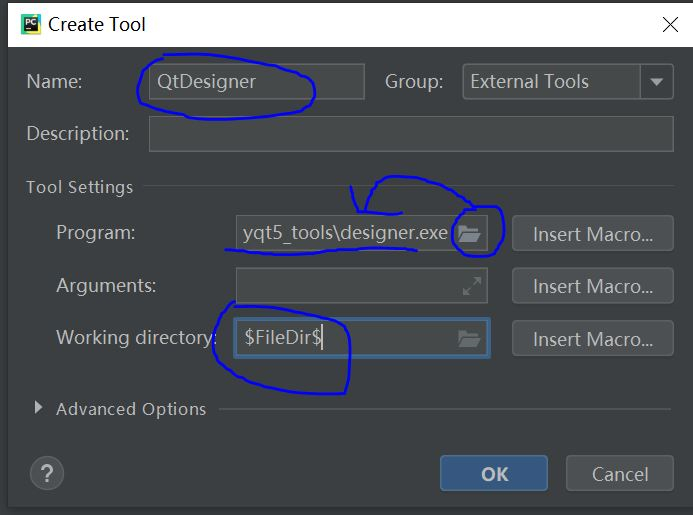
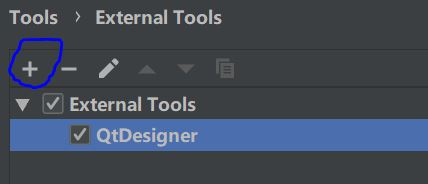
设置PyUIC时,Program是python解释器的路径,Arguments这里输入-m PyQt5.uic.pyuic $FileName$ -o $FileNameWithoutExtension$.py
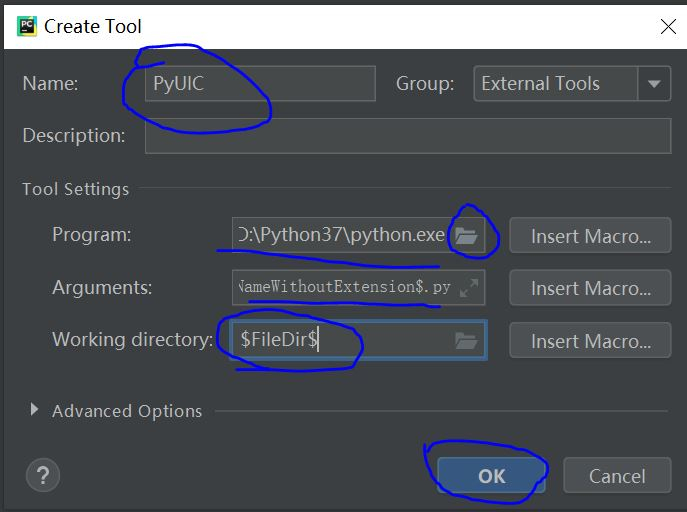
设置RCC时,Arguments输入$FileName$ -o$FileNameWithoutExtension$_rc.py
Program就是pyrcc5.exe的路径,我的路径是D:\Python37\Scripts\pyrcc5.exe
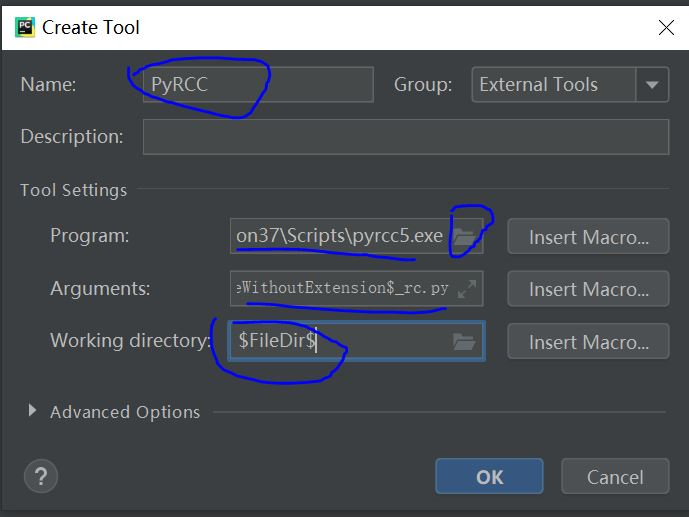
设置完后是这样的:
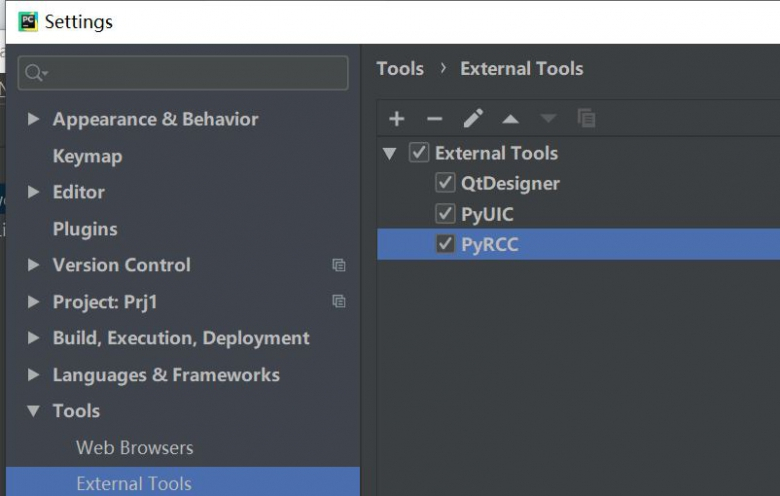
此时,在Pycharm的菜单栏中的Tools-External tools里可以看到新增的外部工具。
测试一下新搭的环境。
右键点项目-External Tools-QtDesigner,或者点菜单栏上的Tools也可以,弹出QtDesigner的界面,随便选择一个模板测试。这里选择第一个带按钮的对话框,点Create。
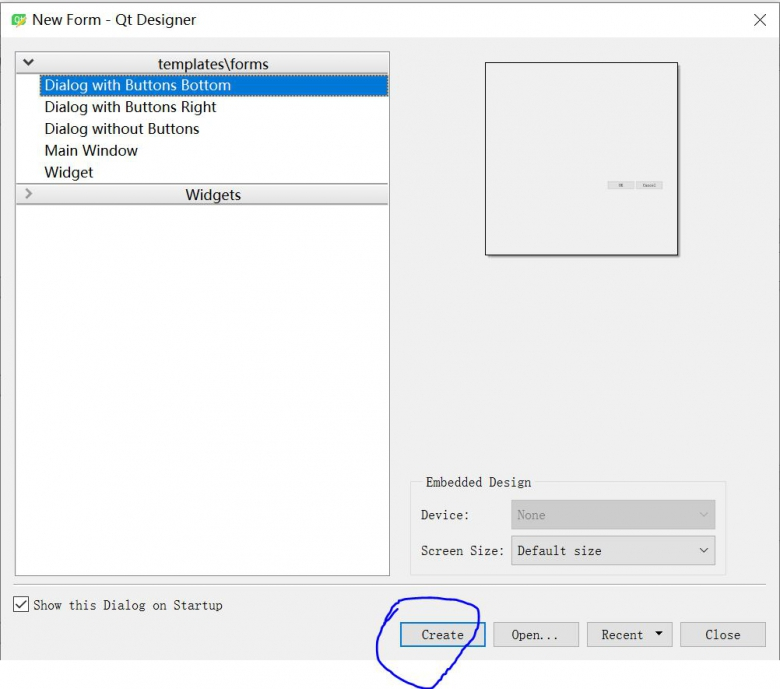
什么都不用改,直接保存默认的界面,这里的界面文件名是QtTest.ui

保存后可以在项目目录下看到已经生成了UI文件。
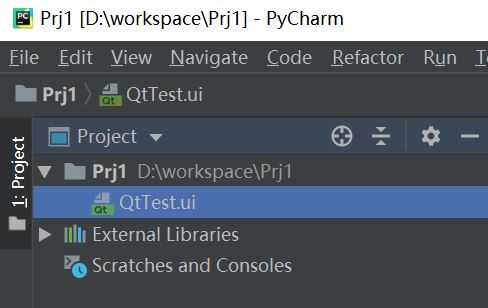
右键点QtTest.ui - External Tools - PyUIC,会自动把UI文件生成python代码QtTest.py,双击可打开查看代码,这里是做测试所以不用修改这个代码文件。
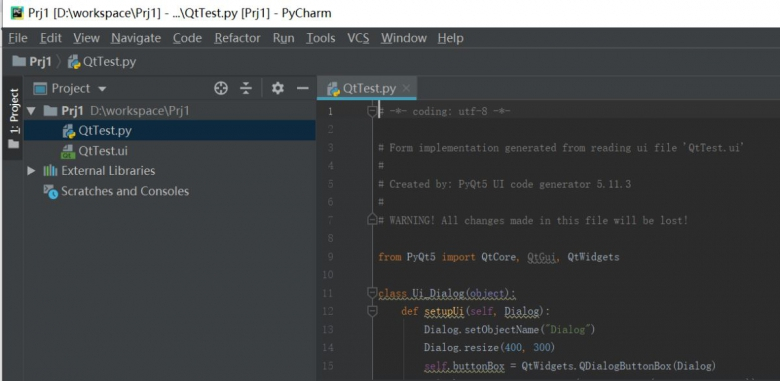
右键点项目,新建一个Python文件,输入以下main程序代码,然后运行。
import sys import QtTest from PyQt5.QtWidgets import QApplication, QDialog if __name__ == '__main__': myapp = QApplication(sys.argv) myDlg = QDialog() myUI = QtTest.Ui_Dialog() myUI.setupUi(myDlg) myDlg.show() sys.exit(myapp.exec_())
可以弹出这样的对话框则说明Pycharm的配置已经完成且正确。
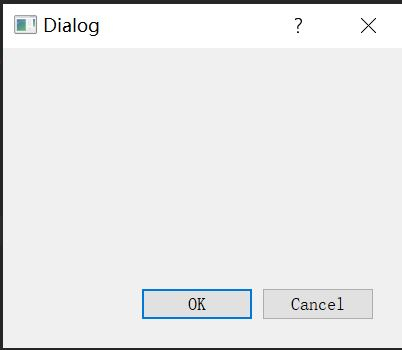
总结
以上所述是小编给大家介绍的Python3+Pycharm+PyQt5环境搭建步骤图文详解,希望对大家有所帮助,如果大家有任何疑问请给我留言,小编会及时回复大家的。在此也非常感谢大家对码农之家网站的支持!
如果你觉得本文对你有帮助,欢迎转载,烦请注明出处,谢谢!