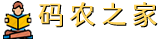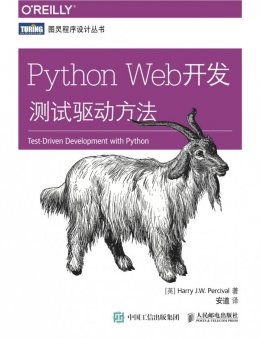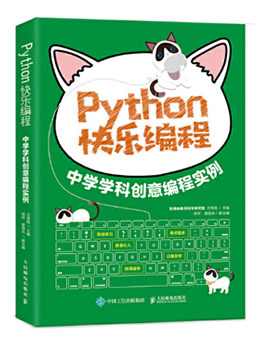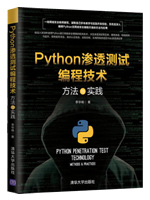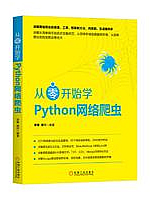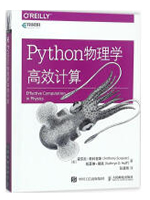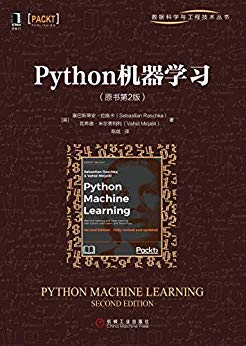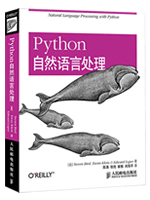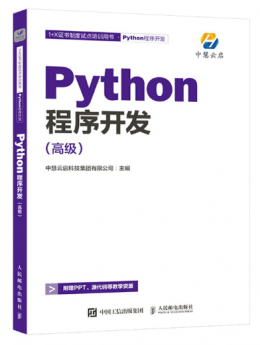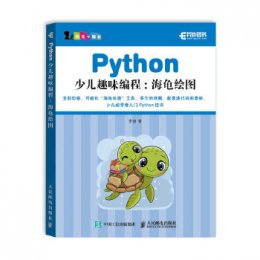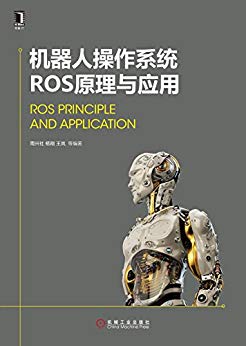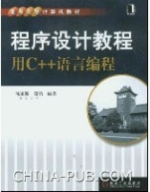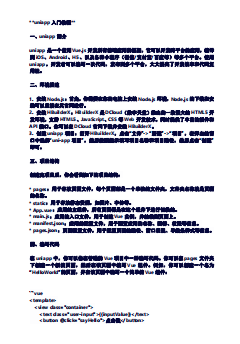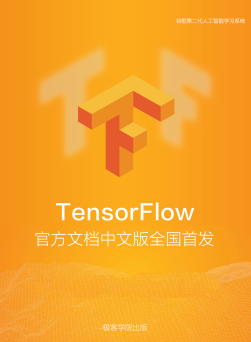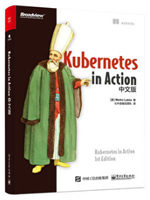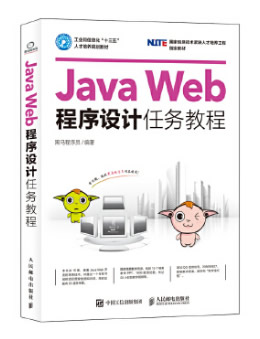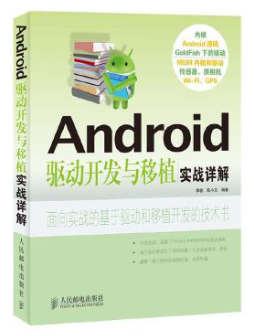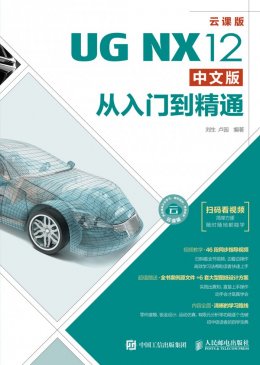本站收集了一篇selenium相关的编程文章,网友寿湉湉根据主题投稿了本篇教程内容,涉及到selenium、python、环境搭建、selenium+python自动化测试之环境搭建相关内容,已被799网友关注,相关难点技巧可以阅读下方的电子资料。
selenium+python自动化测试之环境搭建
最近由于公司有一个向谷歌网站上传文件的需求,需要进行web的自动化测试,选择了selenium这个自动化测试框架,以前没有接触过这门技术,所以研究了一下,使用python来实现自动化脚本,从环境搭建到实现脚本运行。
selenium是一个用于Web应用程序测试的工具。Selenium测试直接运行在浏览器中,就像真正的用户在操作一样。支持的浏览器包括IE(7, 8, 9, 10, 11),Mozilla Firefox,Safari,Google Chrome,Opera等。支持自动录制动作和自动生成 .Net、Java、Python等不同语言的测试脚本。
环境搭建步骤:
1、首先要下载Python,下载地址:https://www.python.org/downloads/,可以选择Python2.7或者Python3.x版本,我这里选择的是Python3.6的版本。下载的是一个exe安装文件,下载完直接安装即可,我的安装目录是C:\Python36,安装好以后将Python安装目录配置到环境变量中,然后在cmd中运行python命令,如果出现以下界面就证明安装成功了
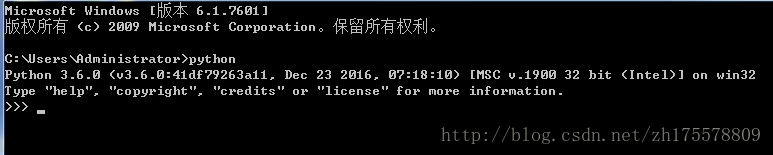
2、下载selenium,可以选择使用Python的pip命令和下载安装包的方式
使用pip命令安装,要保证安装的Python中已经安装了pip工具,到Python目录下的Scripts目录中查看是否存在pip.exe文件,如果没有的话,首先要下载pip安装,下载路径 https://pypi.python.org/pypi/pip/,下载后是一个压缩包,将文件解压到C:\Python36中,进入到pip目录,运行python setup.py install命令完成pip安装
使用pip安装selenium,在cmd中运行pip install selenium,安装完成后会出现如下提示,selenium就安装成功了
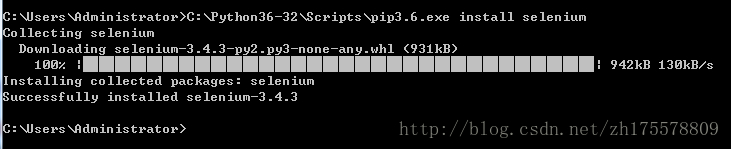
也可以选择下载selenium安装包,下载路径 https://pypi.python.org/pypi/selenium,将压缩包解压到C:\Python36下,进入selenium目录,运行python setup.py install,安装完成后如下图所示

这样,运行自动化的环境就已经算搭建完成了,可以来编写自动化脚本了,可以选择使用Java或Python语言来实现自动化测试脚本的编写,本博客采用python来编写脚本
新建文件selenium_test.py,右键选择使用Edit with IDLE,在python安装完成后,都会自带一个IDLE的编辑器,可以直接在IDLE编辑器中编写测试脚本,输入以下内容
from selenium import webdriver
import time
driver = webdriver.Chrome()
driver.get("http://www.baidu.com")
print(driver.title)
driver.find_element_by_id("kw").send_keys("selenium")
driver.find_element_by_id("su").click()
time.sleep(3)
driver.close()
webdriver是一个Web应用程序测试自动化工具,用来验证程序是否如预期的那样执行。大致解释一下上述脚本中的测试代码
webdriver.Chrome():创建一个Chrome浏览器的webdriver实例
driver.get(“http://www.baidu.com“):打开”http://www.baidu.com“页面
driver.find_element_by_id(“kw”).send_keys(“selenium”):找到id为“kw”的元素,在这个页面上为百度首页的搜索框,在其中输入“selenium”
driver.find_element_by_id(“su”).click():找到id为“su”的元素并点击,在这个页面上为百度首页的“百度一下”按钮
driver.close():退出浏览器
运行测试脚本,在命令行中运行python 脚本路径或者直接F5运行脚本。运行后没有启动浏览器,报错信息:
Traceback (most recent call last): File "C:\Python36-32\selenium_test.py", line 4, in <module> driver = webdriver.Chrome() File "C:\Python27\lib\site-packages\selenium\webdriver\chrome\webdriver.py", line 62, in __init__ self.service.start() File "C:\Python27\lib\site-packages\selenium\webdriver\common\service.py", line 81, in start os.path.basename(self.path), self.start_error_message) WebDriverException: Message: 'chromedriver' executable needs to be in PATH. Please see https://sites.google.com/a/chromium.org/chromedriver/home
这里用的是Chrome浏览器,需要下载Chrome驱动,这里提供一个ChromeDriver的下载地址:http://npm.taobao.org/mirrors/chromedriver,是官网的镜像下载地址,下载后将ChromeDriver.exe放到Chrome浏览器的目录下:C:\Google\Chrome\Application,并将目录配置到环境变量中,这样就可以找到驱动了
再次运行脚本,就可以运行了,会自动运行浏览器,并打开百度首页,搜索selenium关键字,然后关闭浏览器
也可以使用其他浏览器来运行测试脚本,只要修改脚本的第一句代码就可以了
driver = webdriver.Firefox() //使用Firefox浏览器 //driver = webdriver.Ie() //使用IE浏览器
在使用selenium3运行Firefox浏览器时,可能会报下面的错误:
Traceback (most recent call last): File "C:\Python36-32\selenium_test.py", line 4, in <module> driver = webdriver.Firefox() File "C:\Python27\lib\site-packages\selenium\webdriver\firefox\webdriver.py", line 145, in __init__ self.service.start() File "C:\Python27\lib\site-packages\selenium\webdriver\common\service.py", line 81, in start os.path.basename(self.path), self.start_error_message) WebDriverException: Message: 'geckodriver' executable needs to be in PATH.
这是因为在Firefox高版本中需要使用 geckodriver 来驱动,不再使用Selenium自带的Firefox webdriver。
geckodriver下载地址:https://github.com/mozilla/geckodriver/releases,下载后将geckodriver.exe放到Firefox的安装目录下,并将目录配置到环境变量中,就可以在Firefox中运行脚本
在IE浏览器中运行和Chrome浏览器是一样的,也需要下载IE驱动,然后将驱动所在的路径配置到环境变量中
这样,使用selenium+python运行web自动化测试的环境就已经全部搭建完成了
以上就是本文的全部内容,希望对大家的学习有所帮助,也希望大家多多支持码农之家。