java环境变量配置(java环境变量有什么用)
- 时间:
- 4779人关注
这是一篇关于java环境变量有什么用的编程热门专题内容,被352位程序员关注,内容涉及到java、环境变量、java配置、java环境变量配置步骤等,由那柔怀编辑补充。
java1.8安装及环境变量配置教程
一、前言
虽然jdk1.9版本已经问世,但是许多其他的配套设施并不一定支持jdk1.9版本,所以这里仅带领你配置jdk1.8。而jdk1.9的操作也几乎是相同的。
本教程适用于windows10 64位操作系统配置jdk1.8
二、下载并安装
2.1下载
进入官网的下载地址jdk1.8下载地址
出现如下界面

按照红色方框的指示,先选中 [Accept License Agreement],表示同意安装使用协议;选择Windows x64(即64位操作系统),点击下载;等待下载完成即可。
2.2安装
下载之后默认安装即可。注意:安装的时候记住你的安装路径。例如我这里的安装路径是:C:\Program Files\Java\jdk1.8.0_171
三、配置环境变量找到系统环境变量

新建JAVA_HOME系统变量
变量名:JAVA_HOME ,变量值:C:\Program Files\Java\jdk1.8.0_171(这里填你自己选择的安装路径!!!)

新建CLASSPATH变量
变量名:CLASSPATH , 变量值: .;%JAVA_HOME%\lib;%JAVA_HOME%\lib\tools.jar(注意最前面有一点)。

配置系统环境变量Path
双击Path-->新建-->添加“%JAVA_HOME%\bin”-->将这一行变量上移到最顶端-->完成

应用
所有环境变量配置完成之后,应用环境变量即可。

四、测试安装与配置是否成功win+R弹出运行窗口后,输入cmd

回车弹出命令行窗口,分别输入"java -version"、"javac"

出现如上图所示,那么恭喜你,配置成功!开始你的java之旅吧!
到此这篇关于java1.8安装及环境变量配置的文章就介绍到这了,更多相关jdk1.8环境变量配置内容请搜索码农之家以前的文章或继续浏览下面的相关文章希望大家以后多多支持码农之家!
初识Java环境变量配置及IDEA
一、JAVA简要概述
先说一下java之父,詹姆斯·高斯林

这是一个爱喝咖啡而又强大的男人。
再来看一下JAVA有多火

在TIOBE排行榜上JAVA基本都是稳居前三,可见java语言的火爆程度
二、JDK环境变量配置
右击此点电脑,点击属性再找到高级设置,环境变量,记住一定是系统环境变量!


1.JAVA_HOME
在系统变量中新建建JAVA_HOME变量不要有多余的空格和其他符号,变量值是你安装的JDK的路径复制过来就好了。

JAVA_HOME:
再新建一个CLASSPATH的环境变量
2.CLASSPATH

CLASSPATH .;%JAVA_HOME%\lib\dt.jar;%JAVA_HOME%\lib\tools.jar
记住不要带有空格或者其他符号
3.Path
再找到环境变量里的Path,记住不是新建

双击Path在里面新建一个变量值
%JAVA_HOME%\bin
让后确定保存配置
4.测试,配置完成后
win+R键输入cmd

再输入java -version就可以看到版本号
java -version

再输入java就可以看到

接着输入javac

如果输入都没有任何问题就说明配置完成了
三、java的编译和运行
Java是一门半编译型、半解释型语言。先通过javac编译程序把源文件进行编译,编译后生成的.class文件是由字节码组成的平台无关、面向JVM的文件。最后启动java虚拟机来运行.class文件,此时JVM会将字节码转换成平台能够理解的形式来运行。
JRE(Java Runtime Environment):Java运行时环境,包含了JVM,Java基础类库。是使用Java语言编写程
序运行的所需环境。
JDK(Java Development Kit):Java开发工具包,提供给Java程序员使用,包含了JRE,同时还包含了编译
器javac与自带的调试工具Jconsole、jstack等。
JDK:java开发者工具
JREjava运行环境
JVM:java虚拟机

Java程序运行需要经过编译,运行两个阶段。
编译代码:javac
运行代码:java
通过cmd命令来编译运行代码
java源文件编译后会生成一个.class的字节码文件,这个文件是以二进制的文件方式储存的
1.cmd命令运行代码
public class Test{
public static void main(String[] args){
System.out.println("Hello Java");
}
}
1.先进入java文件代码所在的盘
2.cd空格文件路径,进入文件所在的路径
3.javac 文件名编译文件
4.java文件名运行文件


2.解决打印汉字出现乱码
来看一个列子
public class Test{
public static void main(String[] args){
System.out.println("Hello Java");
System.out.println("你好 java");
}
}
按照我们刚刚的方法来编译运行

可以看到并不是我们想要打印的你好,而是乱码。
为什么回出现乱码呢?因为我们写代码的时候新建的文本文档,win一般用的是UTF-8进行编码,而java是用GBK进行编码。这两者并不匹配,所以会出现乱码。而我们指定它用UTF-8来进行编码,就不会出现乱码了。
怎么解决呢,其实很简单只需要再javac后面加上-encoding utf-8就可以了
javac -encoding utf-8 文件名.java

四、JAVA文件的注意事项
1.在一个java文件当中,只能有一个Public的类
2.一旦这一个类被Public class所修饰,那么这一个类一定要和文件名是一样的。
3.一个java文件当中,可以有多个类,但只能有一个Public类,一个类对应一个字符码文件。
五、3种打印方式
prinln:打印后换行
print:打印后不换行
printf:标准形式打印
public class Test{
public static void main(String[] args){
System.out.println("Hello Java");
System.out.print("你好 java");
System.out.printf("%s\n","你好 java");
}
}

六、IDEA基本使用






七.JAVA的一些优势和变量
1. 优势
1.可移植性:在JAVA当中没有所谓的多少位平台,int都是4个字节.
2.跨平台性:win上写的代码可以在mac上跑,因为java代码是跑在虚拟机(JVM)上的.
JAVA:一次编译,到处运行(java编译后得到的.class文件可以直接在其他平台运行)。
2.字符串拼接
1.字符串拼接任何变量,都会变成字符串此时的+是拼接的意思
2.如果前面不是首先出现的字符串,那么先要运算的
public class Games {
public static void main(String[] args) {
int a = 10;
System.out.println("a="+a);
System.out.println(1+a+"a");
}
}

3.无符号数
java中没有所谓的无符号数,java中一个int能表示的数的范围为-231~231-1之间
来看一个例子
public class Games {
public static void main(String[] args) {
int a = Integer.MAX_VALUE;//int的最大值
int b = Integer.MIN_VALUE;//int的最小值
System.out.println("a="+a);
System.out.println("b="+b);
System.out.println("a+1="+(a+1));
System.out.println("b+1="+(b-1));
}
}
运行结果,我们可以发现int的最大值加上1会变成int的最小值,而int的最大值加上1则会变成int的最小值

所以可以我们可以知道JAVA中是没有无符号数的,

到此这篇关于初识Java环境变量配置及IDEA的文章就介绍到这了,更多相关java环境变量配置内容请搜索码农之家以前的文章或继续浏览下面的相关文章希望大家以后多多支持码农之家!
Java tomcat环境变量及idea配置解析
一、下载Tomcat
1、进入官网http://tomcat.apache.org/,选择download,下载所需Tomcat版本。

二,我们解压后到指定目录,然后配置环境变量
1》CATALINA_BASE和CATALINA_HOME,值都是tomact地址目录


2》CLASSPATH,在值后面添加;%CATALINA_HOME%\lib\servlet-api.jar;(PS:;这个符号是有的)

3》添加Path值,%CATALINA_HOME%\bin和%CATALINA_HOME%\lib


三,运行tamcat
1》环境变量配好了,这个时候我们可以去目录下(I:\tomcat8.5.60\bin)执行下
2》这个时候会发现输出窗口一闪而过,我们右键编辑startup文件,在最底部添加pause,看输出日志

3》再次运行startup,发现输出了错误信息,这个原因是原因是:较新版本安装完不会自动登记环境变量JAVA_HOME,JRE_HOME,所以我们需要自己手动添加

4》编辑setclasspath,添加以下两个地址(PS:这个是你自己安装JDK设置的地址)
set JAVA_HOME=I:\JAVA\JDKset JRE_HOME=I:\JAVA\JRE

5》再次运行startup跑起来了,可是输出日志乱码

6》解决方法,在I:\tomcat8.5.60\conf目录下,修改tomcat的conf下的logging.properties中的参数为GBK
java.util.logging.ConsoleHandler.encoding = GBK

以上就是本文的全部内容,希望对大家的学习有所帮助,也希望大家多多支持码农之家。
Java如何读取配置文件并赋值静态变量
应用场景
项目开发中某个功能需要抽取成方法写成一个工具类,提供给别人使用。写过工具类的人都知道,工具类中的方法一般都是静态方法,可以直接使用类名点方法名调用,
使用很方便,比如判断某个对象是否为null的方式Objects.equals().由于我写的这个工具类中需要读取配置文件中的内容,可是常规方式注入成员变量时都不是静态的,不
能直接调用,比如这种方式:
@Data
@Component
public class GBaseApiConfig {
@Value("${gbase.api.prefix}")
private String gbaseApi;
}
工具类中的静态方法直接调用这种方式注入的成员变量会出现空指针异常,因为Java中的语法规定静态的方法只能调用静态的方法或者是成员变量,否则会报错如下:

想在静态方法中使用其他非静态的成员变量或者是方法只能通过创建对象的方式来调用,可是工具类中不可能这么干,不然就失去工具类的意义了。于是想到
如下方法
方法一
通过静态代码块来读取、加载配置文件中的内容,代码如下

先定义一个静态的成员变量,然后在静态代码块中读取需要的配置文件信息,在给静态变量赋值。这种方式亲自测试完全可用。
方法二
可是过了一段时间后,项目经理让我们修改代码,原因是希望项目中的代码风格统一,全部都使用@Value注解注入的方式。
很快一个同事就找到一个可行的办法,代码如下

实现spring中的InitializingBean接口,然后重写afterPropertiesSet方法即可。实现方式为先将配置文件中的值注入到一个成员变量中,然后通过方法
afterPropertiesSet实现工具类的初始化,这样就可以将配置文件中的信息注入到工具类中。测试可用。

以上就是本文的全部内容,希望对大家的学习有所帮助,也希望大家多多支持码农之家。
Win10系统下配置java环境变量的全过程
一,配置环境变量步骤
1.右击桌面上的“此电脑”图标,选择属性。
2.选择高级系统设置
3.单击环境变量
4.单击系统变量中的新建
5.在变量名中输入JAVA_HOME
变量值中输入jdk安装路径,系统默认路径为
C:\Program Files\Java\jdk1.8.0_221
6.继续单击系统变量中的新建
7.在变量名中输入CLASSPATH
变量值为
.;%JAVA_HOME%lib;%JAVA_HOME%\lib\tools.jar
注意最前面的“.”不能忽略
8.先选择Path然后点击编辑
9.在编辑环境变量中点击新建
10.将%JAVA_HOME%\bin
%JAVA_HOME%\jre\bin
分别添加进去,然后单击确定按钮。
11.环境变量配置完成,单击确定保存。不点击确定直接退出,配置的环境变量没有保存就不会生效。
二,验证环境变量是否配置成功。
1.按住键盘的windows+R然后输入cmd
2.在命令行窗口分别输入“java”回车,“javac”回车和“java -version”回车出现如下图效果,则环境变量配置成功。可以开始你的java之旅

三,详细步骤
1.右击桌面上的“此电脑”图标,选择属性。


2.选择高级系统设置

3.单击环境变量

4.单击系统变量中的新建

5.在变量名中输入JAVA_HOME
变量值中输入jdk安装路径,系统默认路径为
C:\Program Files\Java\jdk1.8.0_221

6.继续单击系统变量中的新建

7.在变量名中输入CLASSPATH
变量值为
.;%JAVA_HOME%lib;%JAVA_HOME%\lib\tools.jar
注意最前面的“.”不能忽略

8.先选择Path然后点击编辑

9.在编辑环境变量中点击新建

10.将%JAVA_HOME%\bin
%JAVA_HOME%\jre\bin
分别添加进去,然后单击确定按钮。
效果如下图

11.环境变量配置完成,单击确定保存。不点击确定直接退出,配置的环境变量没有保存就不会生效。

开始验证环境变量是否配置成功。
1.按住键盘的windows+R然后输入cmd

2.在命令行窗口分别输入“java”回车,“javac”回车和“java -version”回车出现如下图效果,则环境变量配置成功。可以开始你的java之旅

到此这篇关于W10系统下配置java环境变量的文章就介绍到这了,更多相关W10配置java环境变量内容请搜索码农之家以前的文章或继续浏览下面的相关文章希望大家以后多多支持码农之家!
详解关于Windows10 Java环境变量配置问题的解决办法
关于Windows10 Java环境变量配置问题的解决办法
由于最近有一些时间,所以想要把之前学过一段时间的Java重新捡起来看看,之前的学习环境是Ubuntu,对于环境变量的配置和Windows也没有什么本质的区别,只不过是要用自带的编辑器更改一些东西而已。
那么我先讲讲我对于环境变量的一些自己的理解,由于每次编译源程序的时候需要用到编译工具,而Java的编译工具就是从oracle官网上下载的jdk包中的一些jar文件,所以如果要让系统识别java或者javac命令,那么就必须让系统知道这些文件的具体位置。
这样就涉及到在配置Java的环境变量时新手看得云里雾里的那些地址,但是如果弄清楚了这些代码代表的意思,那么其实这些很简单。下面我一点点来剖析一下,其实没什么,但是我之前也是觉得很迷糊,所以想写出来分享一下。
更改的方式是在:控制面板-系统和安全-系统

然后点击左侧的高级系统设置-环境变量-系统环境变量

因为这里是想要在全局都能使用Java命令,所以更改的是系统环境变量
首先是JAVA_HOME,这个系统环境变量的意思非常直白,就是把你jdk的地址给出,比如我电脑上这个环境变量如下:
C:\Program Files\Java\jdk1.8.0_91
现在Windows很方便,直接新建系统环境变量,输入名称和路径就好
如果大家有些编程的基础或者在Linux下配置过环境变量就会发现,环境变量的配置实际上与编程是类似的,比如这里就是把jdk的地址赋予了JAVA_HOME这个环境变量
接下来就要用到这个环境变量了,对于PATH的设置如下:
%JAVA_HOME%\bin;%JAVA_HOME%\jre\bin;
其中百分号的意思也就是取该变量的值即jdk的地址
最后一项是CLASSPATH,oracle官网上说1.5版本之后的jdk不需要添加CLASSPATH,但是经过试验发现了一些问题,也就是说现在版本的jdk在Windows10上面的安装,添加环境变量的时候,需要重启,这是官方解释,而且最好是添加上CLASSPATH,还有一点,就是不要用JAVA_HOME代替实际地址,把绝对路径写出,不要用相对路径,所以CLASSPATH的设置如下:
.;C:\ProgramFiles\Java\jdk1.8.0_91\lib\dt.jar;C:\Program Files\Java\jdk1.8.0_91\lib\tools.jar;
这些操作进行完毕之后,需要做的就是打开cmd命令窗口,输入:
java -version
java
javac
如果第一个命令显示出了jdk的版本,那么基本上你的Java编译环境已经搭建成功,下面就可以开始写第一个Java程序了,把文件命名为Hello.java,注意文件名一定要和程序中的类名相同,不然编译器将无法识别
class Hello{
public static void main(String[] args) {
System.out.println("hello world!");
for(int i=0;i<args.length;i++){
System.out.println(args);
}
}
}
在cmd窗口找到你存储程序文件的目录,使用如下命令进行编译执行:
javac Hello.java
确定没有错误之后,再执行:
java Hello
这时会有两个hello world!输出
总结一下,也就是说现在Windows10需要在更改环境变量的操作和注意事项:
- 更改时需要把相对路径去掉,直接使用绝对路径
- 更改操作进行完毕之后需要重启电脑
以上所述是小编给大家介绍的关于Windows10 Java环境变量配置问题的解决办法详解整合,希望对大家有所帮助,如果大家有任何疑问请给我留言,小编会及时回复大家的。在此也非常感谢大家对码农之家网站的支持!
详解Java环境变量配置方法(Windows)
我们知道,编写一个Java程序后,如果想让自己编写的代码可以正常运行,我们便需要对它进行编译和运行,而Java环境变量的配置就显得尤为重要,本篇文章,我们来谈一谈关于Java环境变量配置的一些方法。
方法一:
1.右击“我的电脑”——>选择“属性”——>选择“高级系统设置”——>选择“环境变量”。这时,会打开这样一个窗口:

2. 我们在系统变量中点击“新建”,会弹出这样一个窗口:
 |
3.我们在变量名中输入:JAVA_HOME ,在变量值中,粘贴我们JDK的安装目录。然后点击确定
4.选中“Path”,点击编辑,在弹出来的窗口上,选择新建或者在空白处双击,我们输入%JAVA_HOME%\bin,然后点击上移,移动到第一行,因为当我们进行Java程序的调试时,系统可能会对Java的环境产生干扰,所以我们要Java的运行环境放到第一行。
方法二:
1.第一步操作同方法一。
2.选中“Path”,点击编辑,在弹出来的窗口上,选择新建或者在空白处双击,我们输入JDK的安装目录中bin文件夹的位置,如:F:\Java\bin,然后点击上移,移动到第一行。
(我对于Path环境变量是这样理解的:用来引导计算机系统找到相关文件或者程序的位置)
方法三:
有时,我们需要用其他人的电脑,来进行Java文件的运行,但是,别人的电脑上,如果没有配置Java的编译环境,我们最好不要再别的人的电脑上,随便安装东西,所以这时,我们的第三种方法就派上用场了。
1.准备一个U盘,将JDK安装到U盘上
2.将U盘插入电脑,win+R打开运行窗口,输入cmd,打开命令提示符窗口
3.输入“set path=U盘中JDK安装包中bin目录的位置%patn%”,回车即可
注意:此时配置的Java环境变量,仅在当前DOS窗口下有效。
总结:建议使用第一种方法来配置Java环境变量,因为如果我们移动jdk安装的位置,只需要改变JAVA_HOME中的内容即可,不用再次修改Path中的路径,若使用第二种方法,我们在改变jdk安装路径时,可能会误删其他系统配置。
以上所述是小编给大家介绍的Java环境变量配置方法(Windows)详解整合,希望对大家有所帮助,如果大家有任何疑问请给我留言,小编会及时回复大家的。在此也非常感谢大家对码农之家网站的支持!
java配置变量的解释,搬运他人优质评论(推荐)
第一种:
在配置环境变量中:
设置JAVA_HOME:
一是为了方便引用,比如,JDK安装在C:\jdk1.6.0目录里,则设置JAVA_HOME为该目录路径, 那么以后要使用这个路径的时候, 只需输入%JAVA_HOME%即可, 避免每次引用都输入很长的路径串;
二则是归一原则, 当JDK路径改变的时候, 仅需更改JAVA_HOME的变量值即可, 否则,就要更改任何用绝对路径引用JDK目录的文档, 要是万一没有改全, 某个程序找不到JDK, 后果是可想而知的----系统崩溃!
三则是第三方软件会引用约定好的 JAVA_HOME 变量, 不然, 你不能正常使用该软件。
在系统环境变量那一栏中点 -> 新建 JAVA_HOME (JAVA_HOME指向的是JDK的安装路径)
path 变量
path 变量使得我们能够在系统中的任何地方运行java应用程序,比如 javac、java、javah 等等,这就要找到我们安装 JDK 的目录,
假设我们的JDK安装在 C:\jdk1.6.0 目录下,那么在 C:\jdk1.6.0\bin 目录下就是我们常用的 java 应用程序,我们就需要把 C:\jdk1.6.0\bin 这个目录加到 path 环境变量里面。
classpath 变量
classpath 环境变量,是当我们在开发java程序时需要引用别人写好的类时,要让 java 解释器知道到哪里去找这个类。通常,sun 为我们提供了一些额外的丰富的类包,一个是 dt.jar,一个是 tools.jar,这两个 jar 包都位于 C:\jdk1.6.0\lib 目录下,所以通常我们都会把这两个 jar 包加到我们的 classpath 环境变量中 set classpath=.;C:\jdk1.6.0\lib\tools.jar;C:\jdk1.6.0\lib\dt.jar。
注意在完成配置环境变量后测试JDK是否安装成功时键入命令:java -version
第二个:
为什么要配置 Java 的环境变量呢?如果不搭建环境怎么运行 Java 程序呢?
下面将会演示在没有搭建环境变量的时候怎么运行 Java 程序,本次演示使用的是 1.6 版本的 JDK,还有就是 Windows 的命令提示符。
在安装好 JDK 的前提下,我们在 E:\Test 路径下建一个 Hello.java 的文件,里面就是简单的 Hello World 代码:
public class Hello {
public static void main(String[] args) {
System.out.println(“Hello World!”);
}
}
然后打开命令提示符:切换盘符至 E 盘的 Test 路径下,如图所示 接着运行下面的命令:
接着运行下面的命令:

其中双引号引起来的是本机的 jdk 安装路径,javac 是编译 Hello.java 文件的指令,运行上面的指令之后会在 E:\Test 的目录下生成 Hello.class 文件,接着使用下面的命令运行 .class 文件,并输出结果:

当我们按照上文说的方法配置好环境变量之后就可以,我们只需要在 E:\Test 路径下输入 javac Hello.java 和 java Hello 这两条命令就可以轻松完成 Hello World! 的输出。
这也说明了我们设置的 Java 环境变量是很有用的,就是能让我们在任何路径之下让我们都能使用 javac 和 java 这两条命令,而不用在前面附带冗长的 JDK 安装路径,能更方便我们工作。
以上所述是小编给大家介绍的java配置变量详解整合,希望对大家有所帮助,如果大家有任何疑问请给我留言,小编会及时回复大家的。在此也非常感谢大家对码农之家网站的支持!
参考资料
-
Java性能权威指南
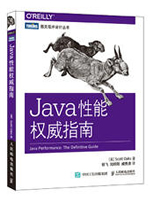
本书对Java 7和Java 8中影响性能的因素展开了全面深入的介绍,讲解传统上影响应用性能的JVM特征,包括即时编译器、垃圾收集、语言特征等。内容包括:用G1垃圾收集器应用的吞吐量;使用Ja
大小:66.1 MBJava
立即下载 -
Java List提取某一列、分组排序操作
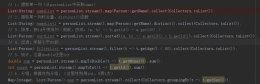
【实例截图】 【核心代码】 package com.llf.list;import java.util.ArrayList;import java.util.List;import java.util.Map;import java.util.stream.Collectors;/*** @Author llf* @Date 2019/11/13 14:36**/public class Test {public static void main(String[] args) {ListPerson pe
大小:0.1 MBJava
立即下载 -
Java WebSocket编程:发、部署和保护动态Web应用
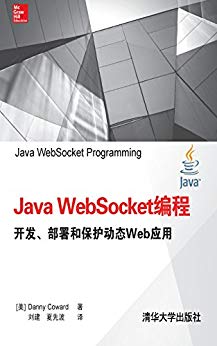
精通Java WebSocket应用开发,充分利用最先进的通信技术构建动态企业级Web应用。《Java WebSocket编程 开发、部署和保护动态Web应用》一书由Java WebSocket编程权威专家撰写,提供了实际的开发策略和
大小:74.3 MBJava WebSocket
立即下载 -
Java机器学习
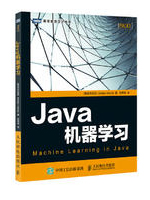
利用Java机器学习常见库设计、构建、部署你自己的机器学习应用,包含机器学习基本概念、原理,Weka、Mahout、Spark等常见机器学习库的用法
大小:80.7 MBJava
立即下载 -
Java基础入门
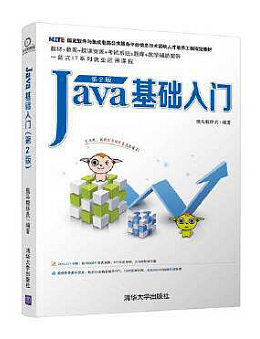
因版权问题 本站不提供下载地址 《Java基础入门》 从初学者的角度详细讲解了Java开发中重点用到的多种技术。全书共11章,包括Java开发环境的搭建及其运行机制、基本语法、面向对象的思想,
大小:103.8 MBJava基础
立即下载 -
Java8编程入门官方教程
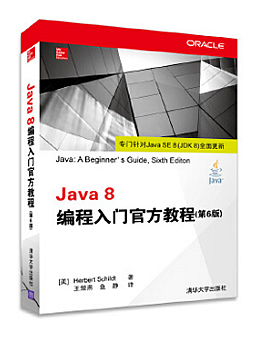
Java8编程入门官方教程(第6版) 针对新版JavaSE8对内容进行了全面更新。在畅销书作者Herbert Schildt(施密特)的帮助下,可以即刻开始学习Java程序设计的基础知识。《Java 8编程入门官方教程(第6版)
大小:233 MBJava8
立即下载 -
Java虚拟机精讲
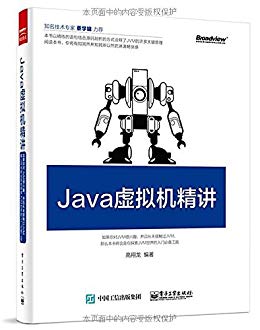
HotSpotVM是目前市面上高性能JVM的代表作之一,它采用解释器+JIT编译器的混合执行引擎,使得Ja程序的执行性能从此有了质的飞跃。本书以极其精练的语句诠释了HotSpotVM的方方面面
大小:75 MBJava虚拟机
立即下载 -
OSGi与Equinox:创建高度模块化的Java系统
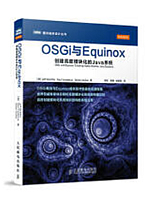
阅读本书,首先你很快就会使用Eclipse bundle工具创建第一个基于OSGi的系统,进而转向复杂的产品开发。接下来,你将掌握一些用于创建具有特殊模块化、高效性和可维护性系统的最佳实践和技
大小:21.8 MBJava
立即下载
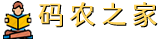




22小时28分钟前整理